
サイト解析は大事

アクセス少ないのが顕著に分かる
『Googleアナリティクス』
個人の日記ブログならばアクセス解析する必要性は低いかも知れません。
しかし、ブログで収益を得ようと思っている方にとって『アクセス解析』は必要不可欠のツールです。
今回はGoogleが提供する無料アクセス解析ツール『Googleアナリティクス』の登録から設定までの手順をまとめております。
これから導入を考えている方のご参考になれば幸いです。
Googleアナリティクスとは?
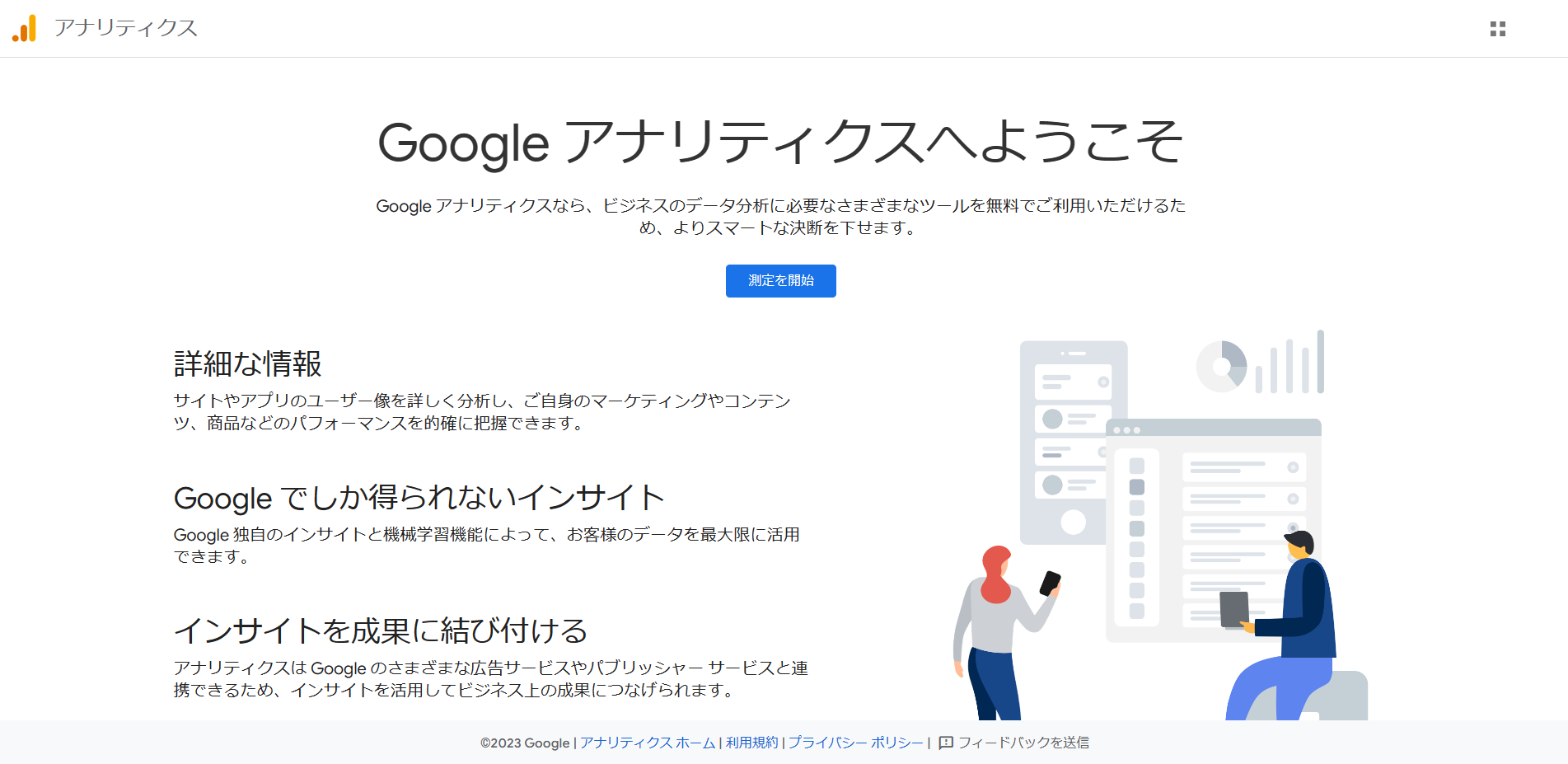
誰がいつ、どのページを見てくれたのか、どのページがたくさん見られているか、それを知ることがサイトを作る上でとても重要になります。
人気の記事を増やすことがアクセスを増やす為の第一歩です。
しかしながら、サイトの訪問者をリアルタイムで一人一人確認するなんてことはとてもじゃないけど出来ません。
だからこそ『アクセス解析ツール』が必要になるのです。
『Googleアナリティクス』でサイトを訪問したユーザーの行動を可視化し、サイトの改善に繋げていきましょう。
さて、そんな『Googleアナリティクス』には現在3つのバージョンが存在しています。(2023年1月1日時点)
①『無料』【UA】ユニバーサルアナリティクス
②『有料』【GA360】Googleアナリティクス360(UAの有料版)
③『無料』【GA4】Googleアナリティクス4(次世代版)
『ユニバーサルアナリティクス(UA)』は、未だに多くのユーザーが利用しているアナリティクスです。
2020年10月以前にGoogleアナリティクスを導入した方はもちろん、それ以後に導入した方もこちらのバージョンを選んでいる人は多いのではないでしょうか??
『Googleアナリティクス360(GA360)』は、ユニバーサルアナリティクスの有料版です。
しかし無料のユニバーサルアナリティクスでほとんどの機能が使えるので利用している方はあまり多くないかも知れませんね。
『Googleアナリティクス4(GA4)』は、2020年10月に登場した次世代版のGoogleアナリティクスです。
しかしながら、登場当初は機能面でユニバーサルアナリティクスに劣っていたこともあり、リリース後もなかなか利用者が増えない傾向がありました。
そんな利用者の多い『ユニバーサルアナリティクス(UA)』ですが、2023年6月末にサービスが終了することが発表されています。
更に、『Googleアナリティクス360(GA360)』も2024年7月にサービスが終了予定となっています。
つまり今後は『Googleアナリティクス4(GA4)』がアナリティクスのメインバージョンということになります。
一応、2023年6月までは『ユニバーサルアナリティクス(UA)』も利用出来ますが、今から『Googleアナリティクス』を導入予定の方は、最初から『Googleアナリティクス4(GA4)』を利用した方が良いです。
今回はサービス終了期間を気にする必要のない『Googleアナリティクス4(GA4)』の新規導入方法をご紹介します。
Googleアナリティクス4を導入しよう

それでは、さっそく『Googleアナリティクス』を導入していきましょう。
大まかな手順は以下の通りです。
・Googleアカウントを作成
・Googleアナリティクスの登録
・Googleアナリティクスの導入
手順通り進めていけば難しいことはないので、1つ1つ丁寧に進めていきましょう。
Googleアカウントを作成
サービス名が『Googleアナリティクス』と言うぐらいなので、そりゃ誰がなんと言おうと『Googleアカウント』が必須です!
メールアドレスも必要になりますので、まだ持ってない方はここで作成しておきましょう!
登録はめちゃくちゃ簡単なので、ちゃちゃっと登録済ませましょう。
新規作成出来たら『ログイン』しておきましょう。
既にアカウントを持っている人もログインしておきましょう!
ログインしとくと、この後の作業が非常に楽なのでとりあえずログインしてから次に進みましょう!
『Googleアカウント』を持ってない方はコチラに手順をまとめてます。
Googleアナリティクスの登録
『Googleアカウント』が準備でき、ログインまで済ませたら、続いて『Googleアアナリティクス』に登録していきましょう。
まずは『Googleアナリティクス』のトップページに行き、『さっそく始める』をクリックしましょう。
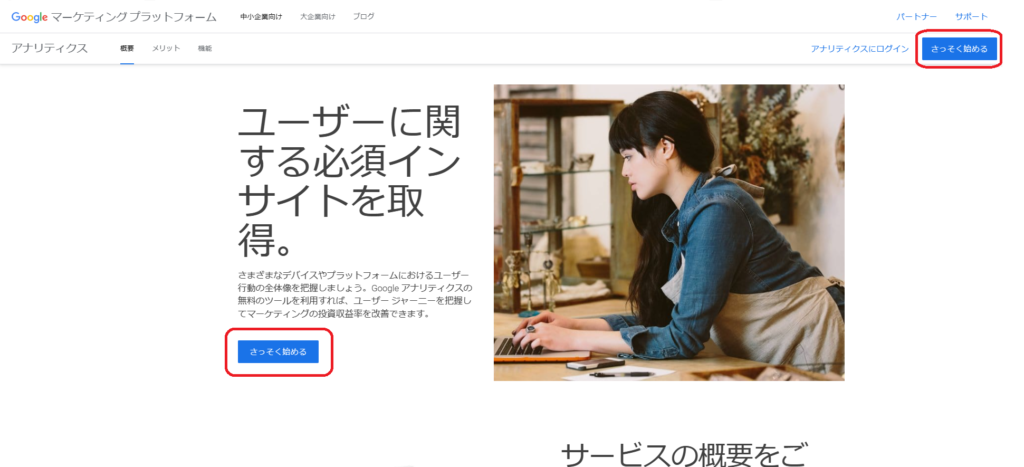
続いて、画面中央付近にある『測定を開始』をクリックしましょう。
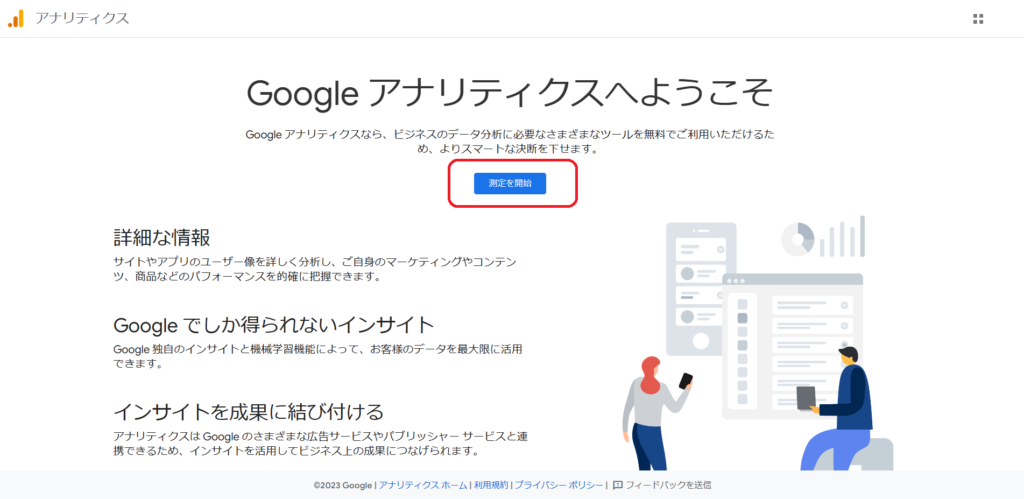
①『アカウント名』を作成しましょう。考えるのが面倒であればGoogleアカウントに寄せたもので大丈夫です。
②『アカウントのデータ共有設定』は3ヵ所にチェックが付いた状態ならOKです。
終わったら③『次へ』をクリックしましょう。
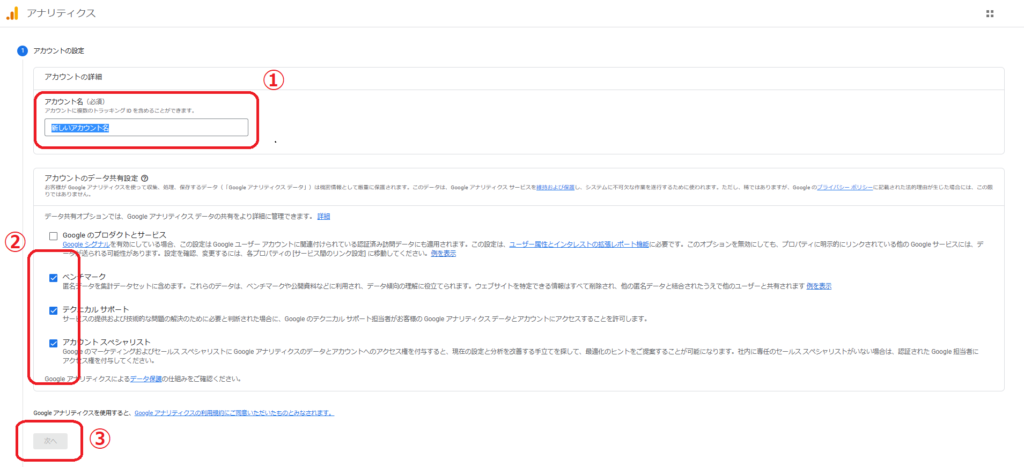
①『プロパティ名』を作成しましょう。わかりやすくサイト名とかで大丈夫です。
②『国』を選択しましょう。日本なら日本を選べばOKです。
③『通貨』を選択しましょう。選んだ国に合わせればOK。
終わったら④『次へ』をクリックしましょう。
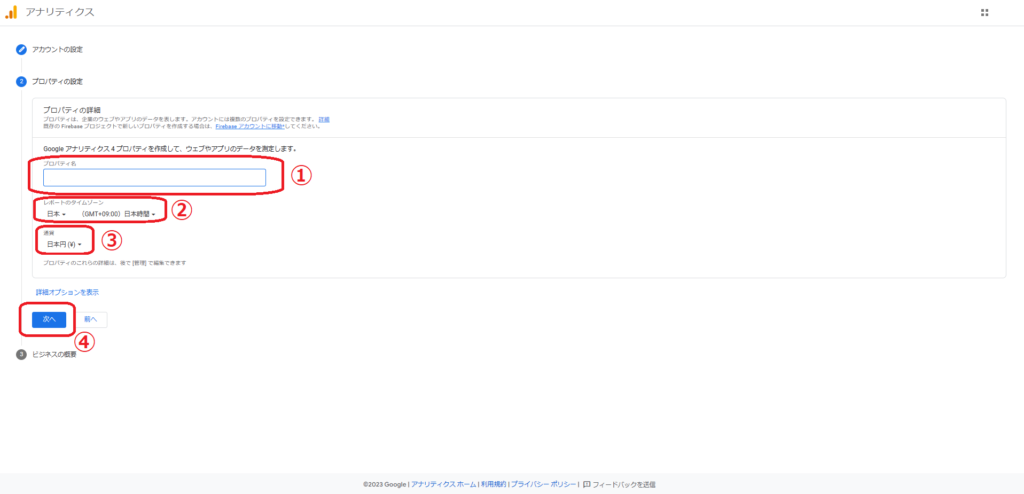
①『業種』は自身のサイトに合うものを選択しましょう。
②『ビジネスの規模』は自身のサイトに合うものを選択しましょう。
③『利用目的』は自身のサイトに合うものにチェックを入れましょう。
終わったら④『次へ』をクリックしましょう。
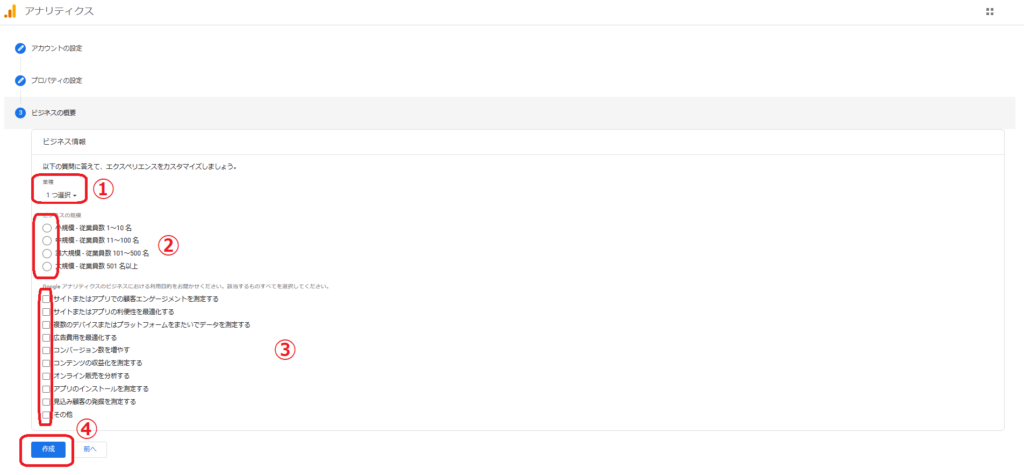
『Googleアナリティクス利用規約』が表示されますので、『国』を選択し、利用規約を熟読後、チェックボックスにチェックを入れて、『同意する』をクリックしましょう。
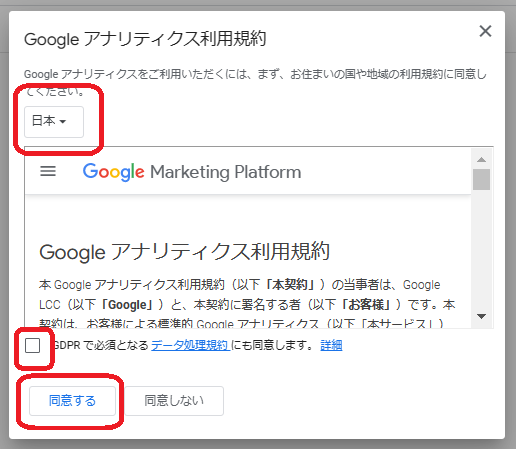
『自分のメール配信』の表示があれば、メール配信を希望するもののチェックボックスにチェックを入れて『保存』をクリックしましょう。
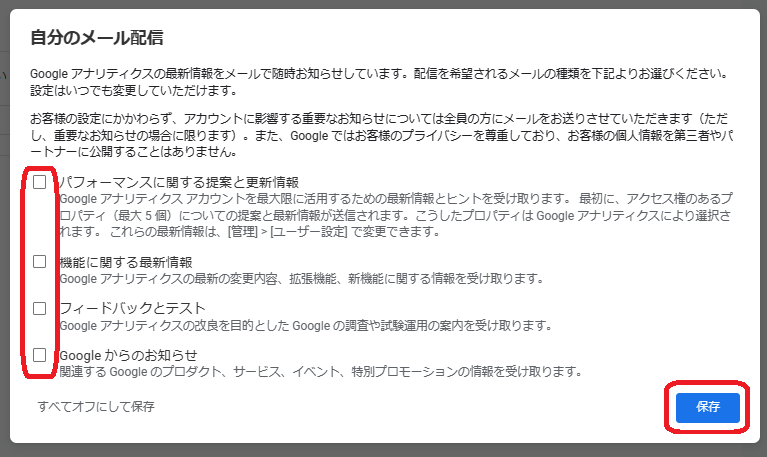
続けて『データストリーム』を作成していきます。WordPressのアクセス解析をおこなう場合は『ウェブ』を選択すれば大丈夫です。
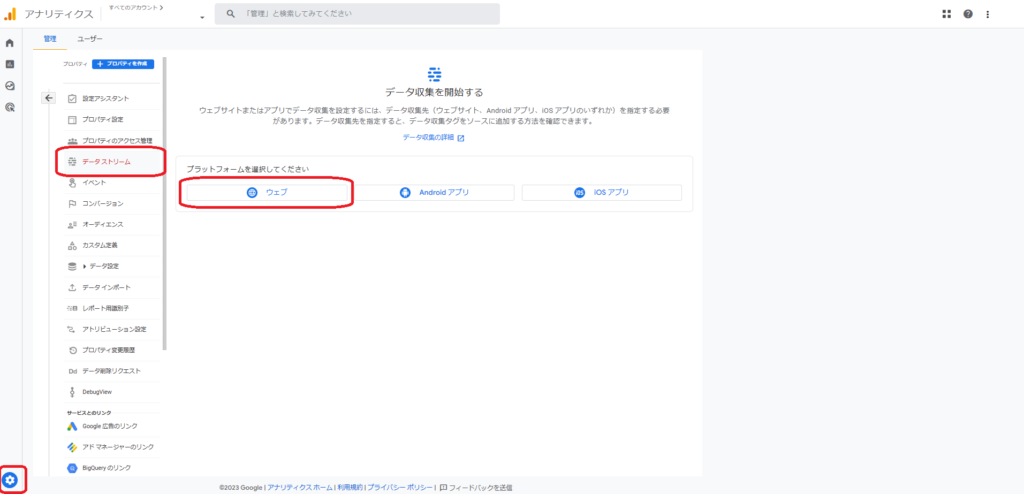
①『ウェブサイトのURL』を入力しましょう。
②『ストリーム名』を入力しましょう。ウェブサイト名でOKです。
入力が終わったら③『ストリームを作成』をクリックしましょう。
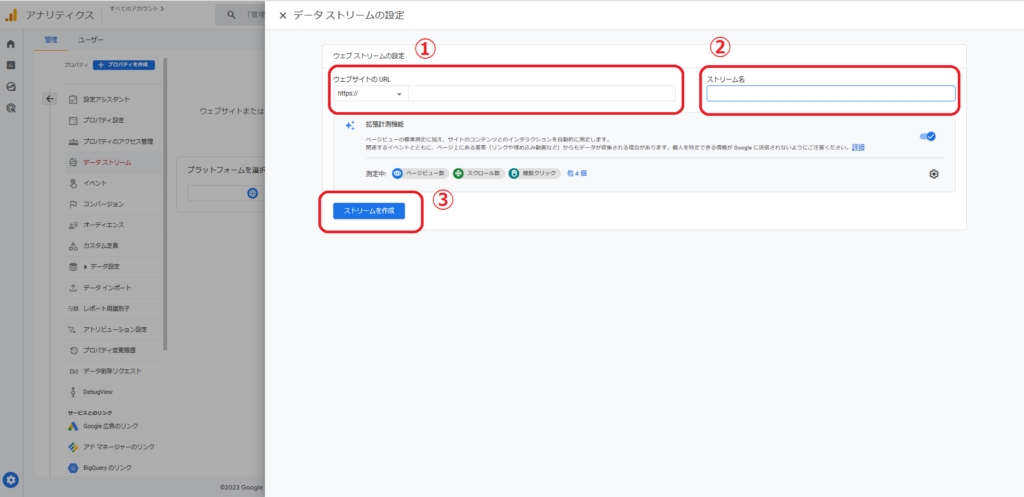
はい、以上で下準備はすべて完了です。
後は『タグ』を設置するだけで『アクセス解析』が可能になります。
Googleアナリティクスの導入
さて、『Googleアナリティクス』の準備が終われば後はご自身のサイトに『タグ』を設置すれば良いだけです。
オススメの方2通りのやり方です。
②Googleタグマネージャーを利用する
『タグ』の設置方法は利用している『テーマ』によっては簡単に済みます。
もし『テーマ側』の設定にタグの設置が出来る項目がなければ『Googleタグマネージャー』を利用する方法がオススメです。
①利用しているテーマ側の設定を利用する
WordPressで利用している『テーマ』の設定で簡単に『タグ』設置が可能なものがあります。
AFFINGERやSWELL、Cocoonなどのテーマを利用している方はテーマ側の設定の中に『GA4測定ID』を貼り付けるだけで設定が完了します。
まずは『Googleアナリティクス』にログインしましょう。
左下の歯車マーク①『管理』をクリック、続いて②『データストリーム』をクリックしましょう。
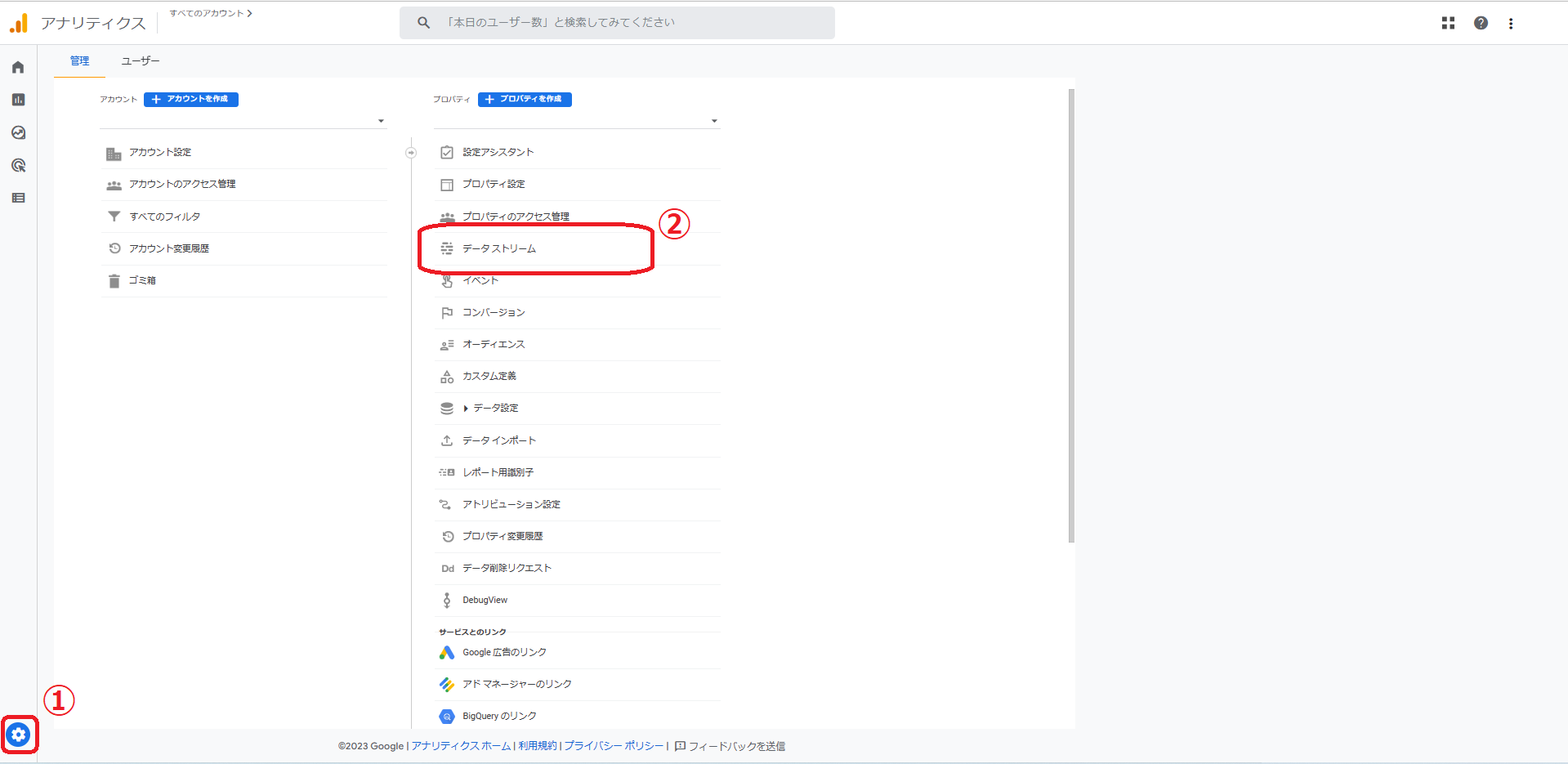
データストリームの中からご自身のサイトを選択し、詳細を開きましょう。
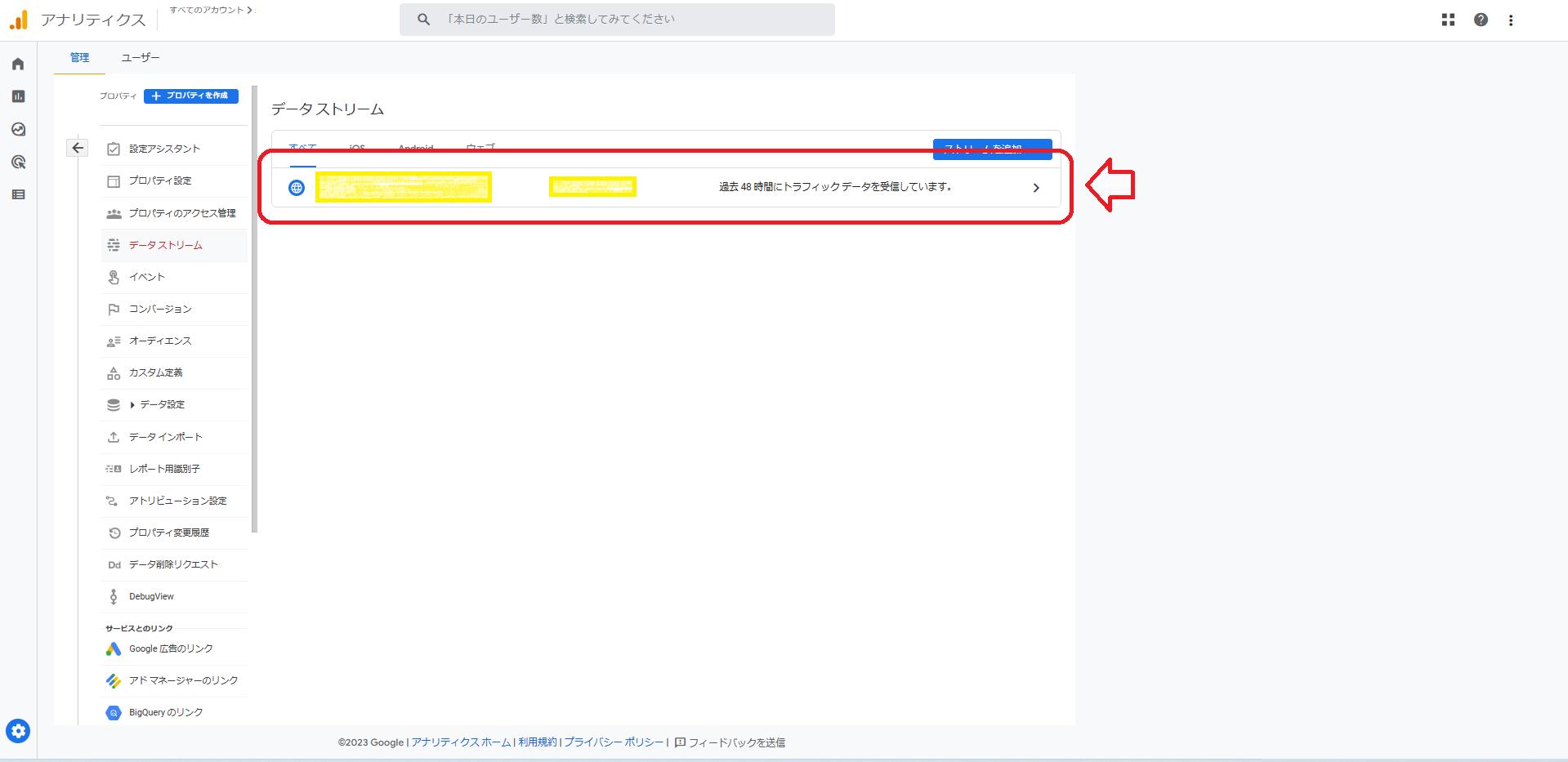
『ストリームの詳細』の欄の一番右側にある『測定ID』をコピーしましょう。
Gから始まるIDが『測定ID』です。全ての文字をコピーすれば大丈夫です。
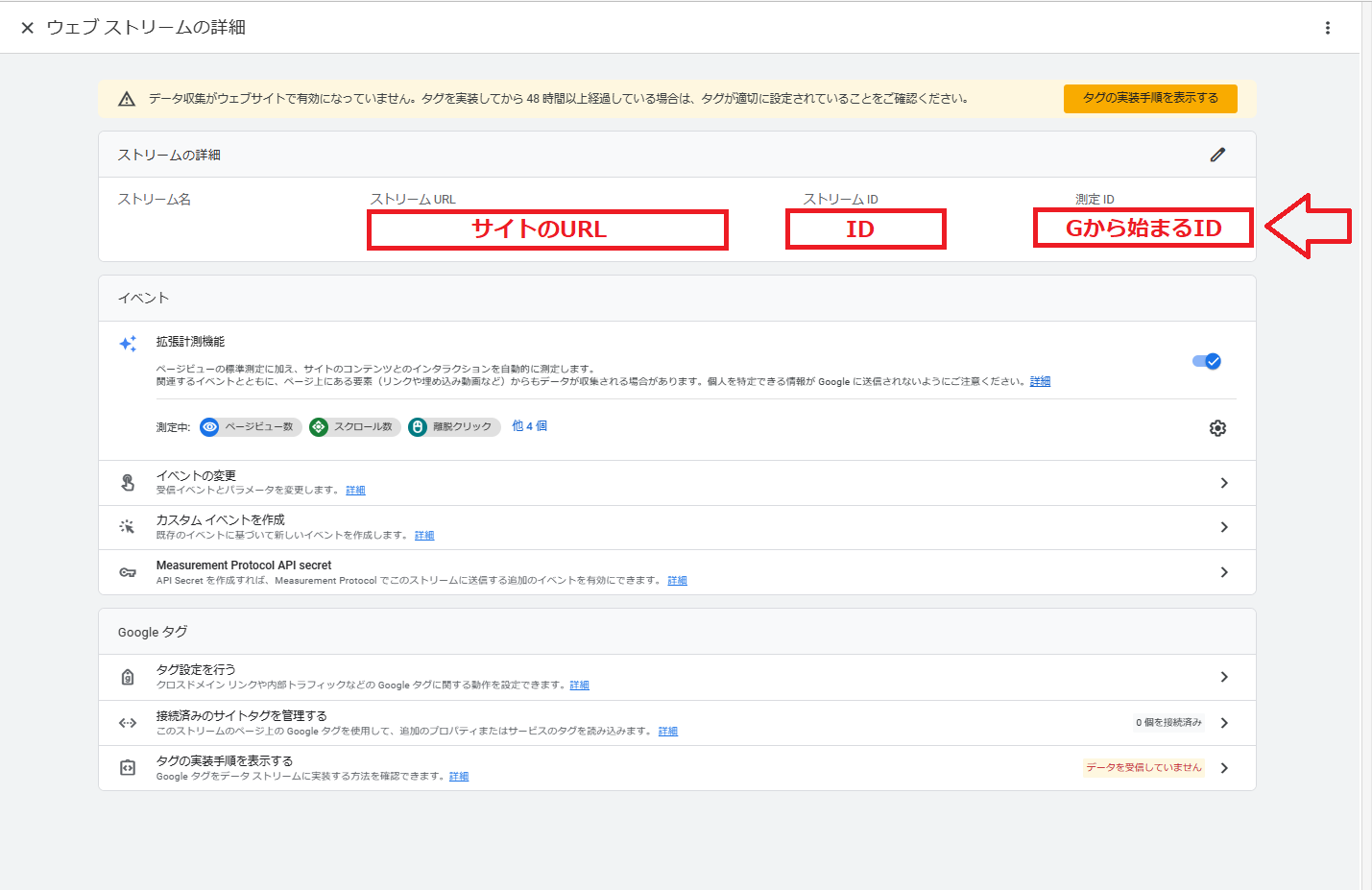
続いてWordpressのダッシュボードから①『Cocoon設定』→②『アクセス解析・認証』をクリック。
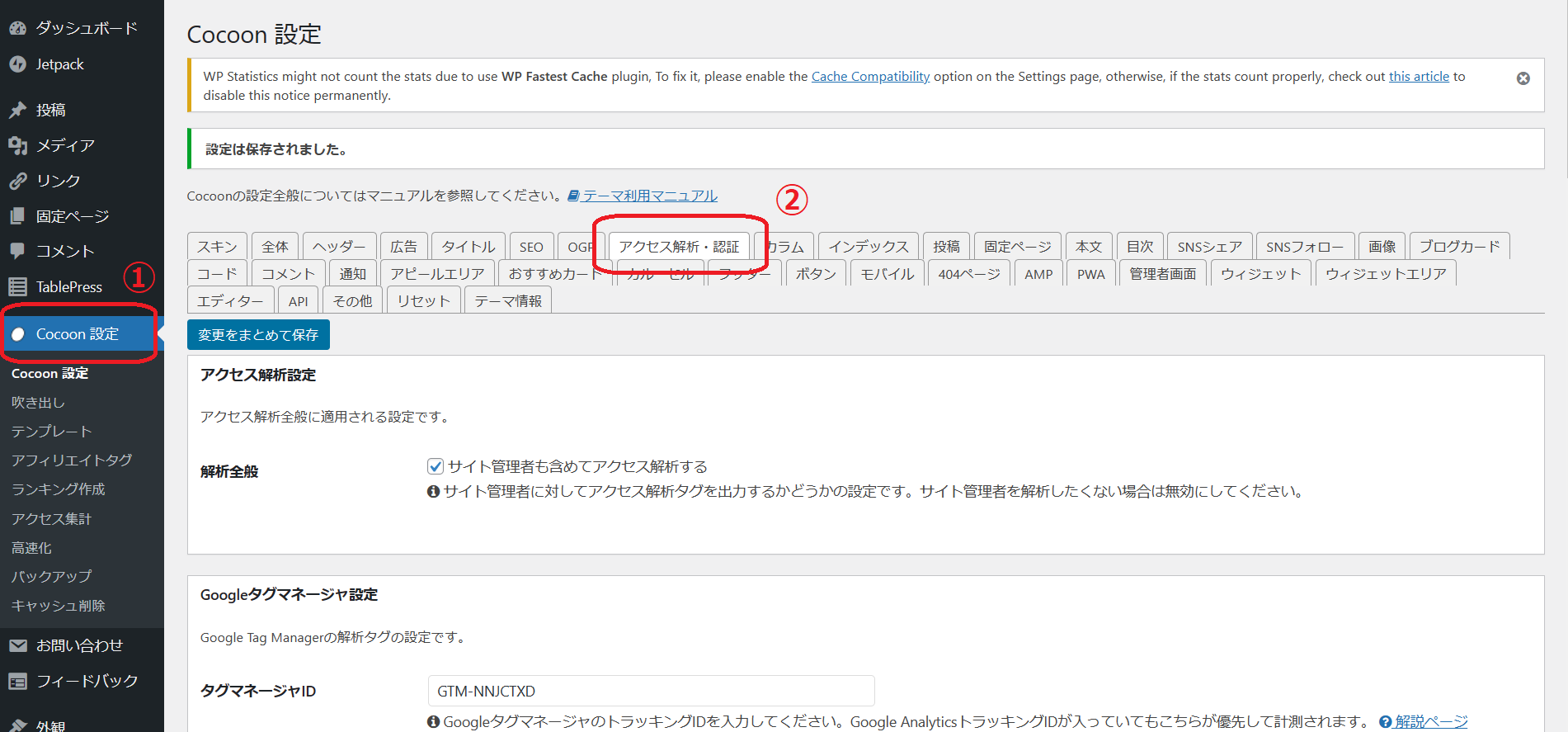
下の方に進むと『Googleアナリティクス設定』がありますので、その中の『GA4測定ID』の欄に先ほどコピーした『測定ID』を貼り付けます。
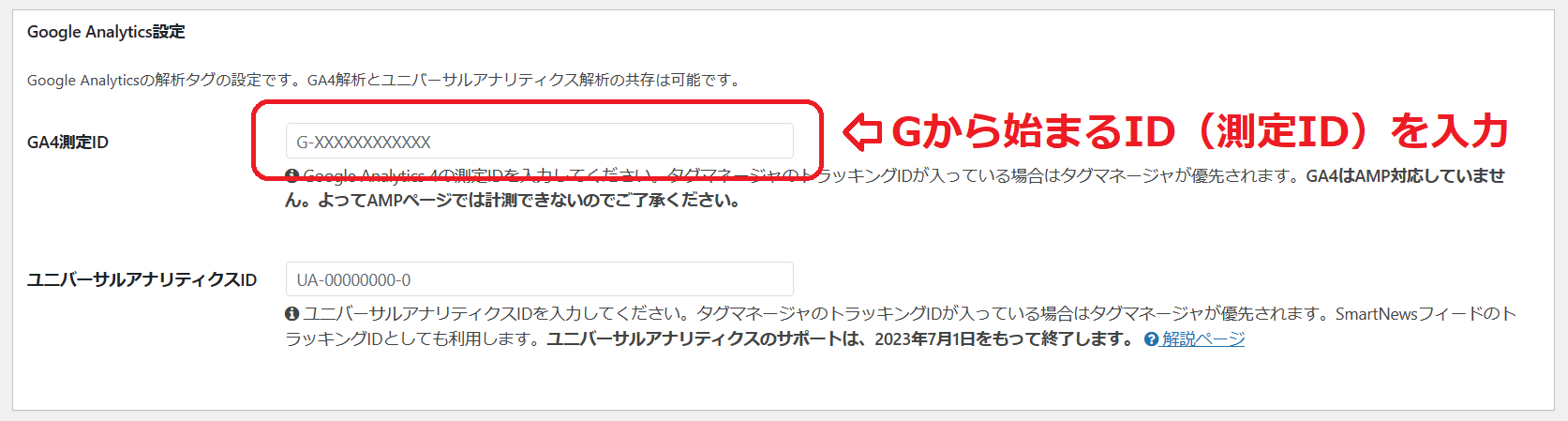
最後に一番下までスクロールし、左下にある『変更をまとめて保存』を忘れずにクリックしましょう。
以上で『Googleアナリティクス4』の導入完了です。ぶっちゃけこの方法が一番簡単です。
お使いのテーマの設定の中に、『Googleアナリティクス4』に関する項目があり、『測定ID』が登録できるのであれば設定可能だと思います。
ブログのテーマは使える機能が多いものに限りますね。
②Googleタグマネージャーを利用する
テーマ側で設定ができない方、Googleタグマネージャーを既に利用している方は、こちらの方法で行いましょう。
まずは『Googleタグマネージャー』のトップページに進みます。自身の『Googleアカウント』でログインしましょう。
既に『Googleタグマネージャー』のアカウントを持っている方は《次の手順》へ進みましょう。
まだ『Googleタグマネージャー』の登録をしてない場合は以下の手順で登録しましょう。
Googleタグマネージャーの登録手順
『Googleタグマネージャー』のトップページに移動し、右上の『アカウントを作成』をクリックします。
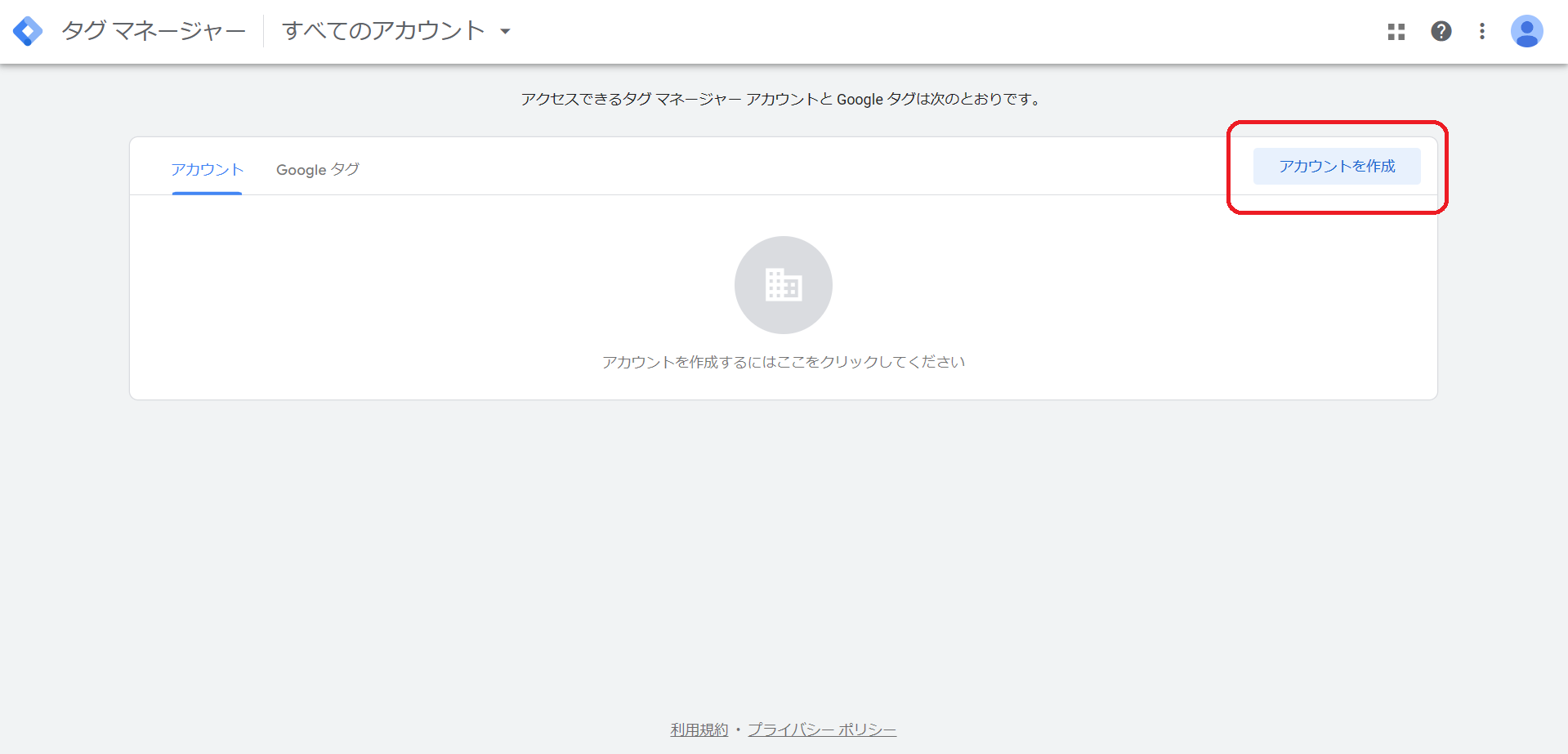
①『アカウント名』を入力しましょう。サイト名でOKです。
②『国名』を選択しましょう。日本なら日本です。
③『コンテナ名』を入力しましょう。ここの項目は『サイトURL』を入力すればOKです。『https://』の部分はいりませんので『www.』から入力すればいいです。
④『ウェブ』を選択しましょう。
入力が終わったら⑤『作成』をクリックしましょう。
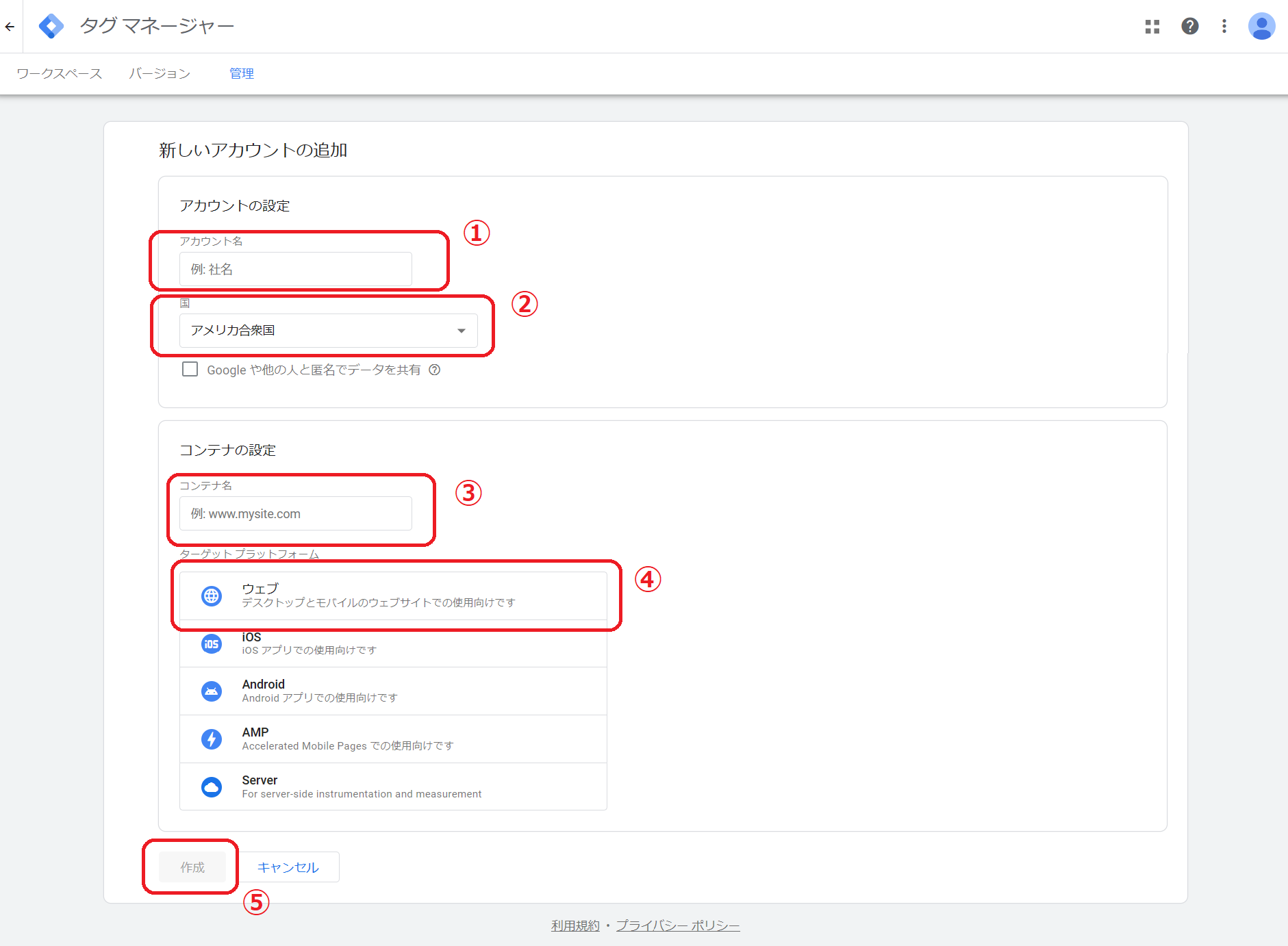
『Googleタグマネージャー利用規約』を熟読し、左下のチェックボックスにチェックを入れ、右上の『はい』をクリックしましょう。
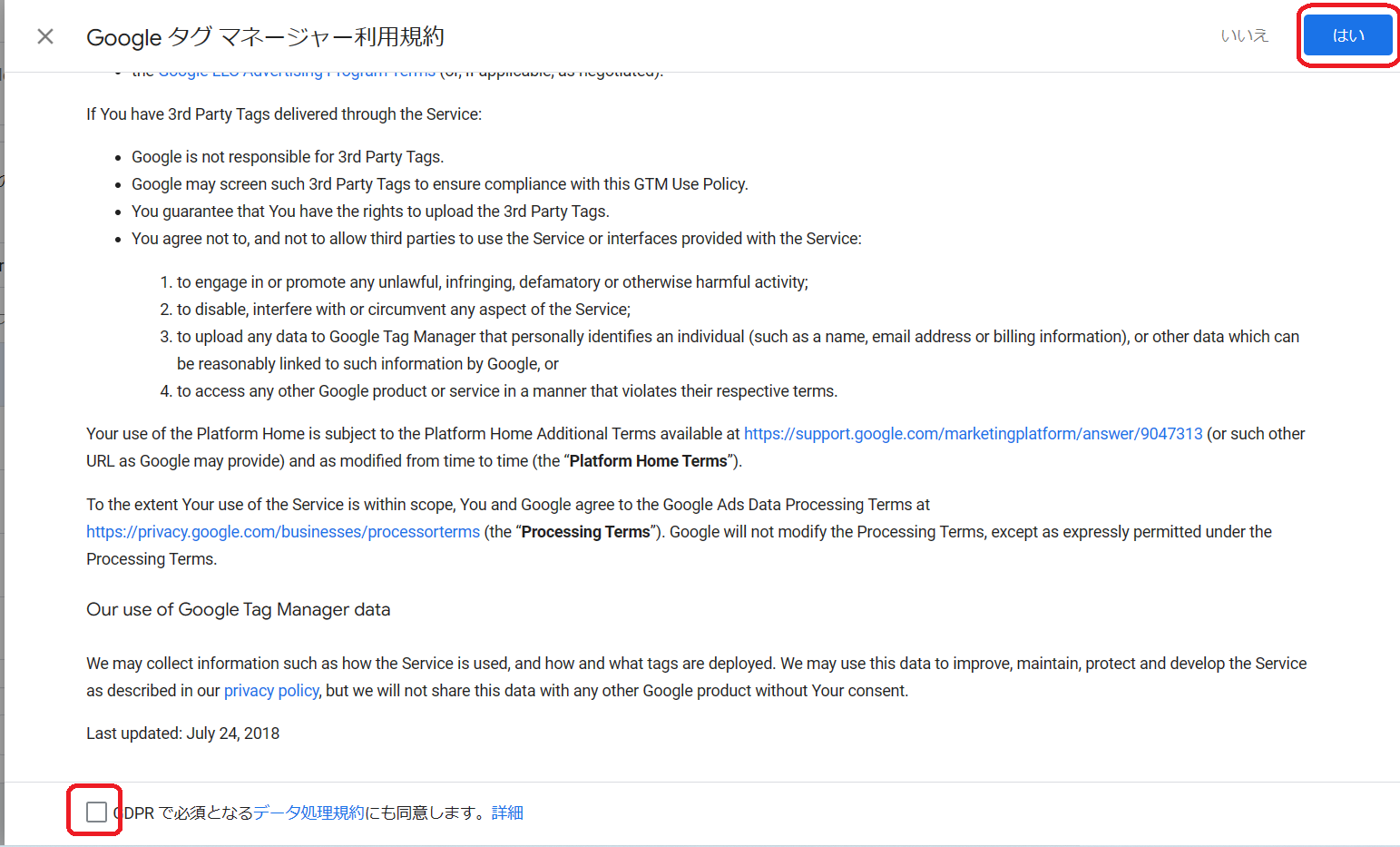
アカウント作成後、コードが2つ発行されます。Wordpressを開いてそれぞれのコードを『<head>の上』『<body>の直後』に貼り付けましょう。
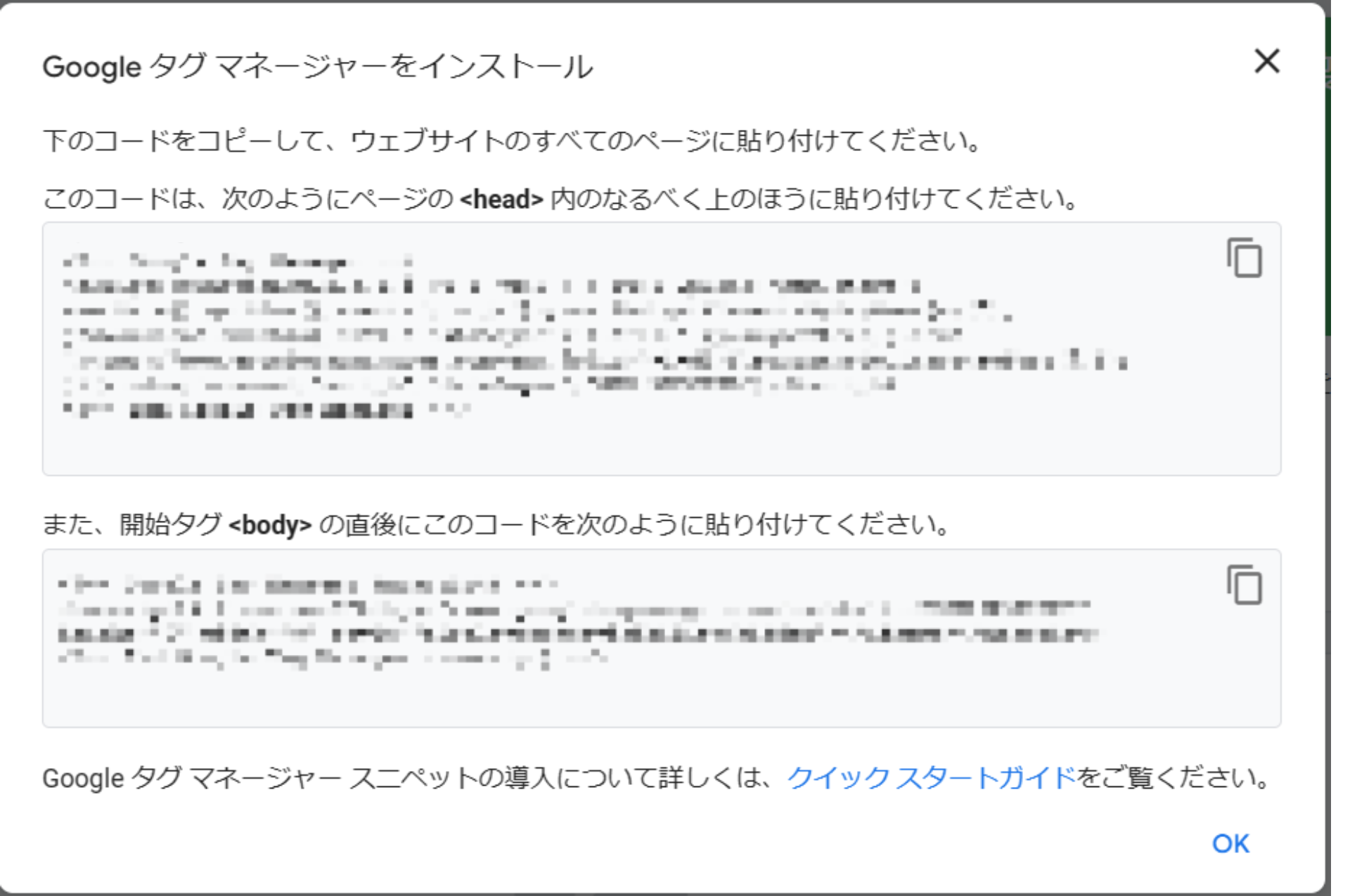
「<head>とか<body>とか言われてもわからんわ!」って方は『プラグイン』を利用しましょう。
使うプラグインは『GTM4WP(旧:Google Tag Manager)』です。
WordPressダッシュボードから①『プラグイン』→②『新規追加』、キーワード欄に③『GTM4WP』と入力しましょう。
『GTM4WP』が表示されたら④『今すぐインストール』をクリック。
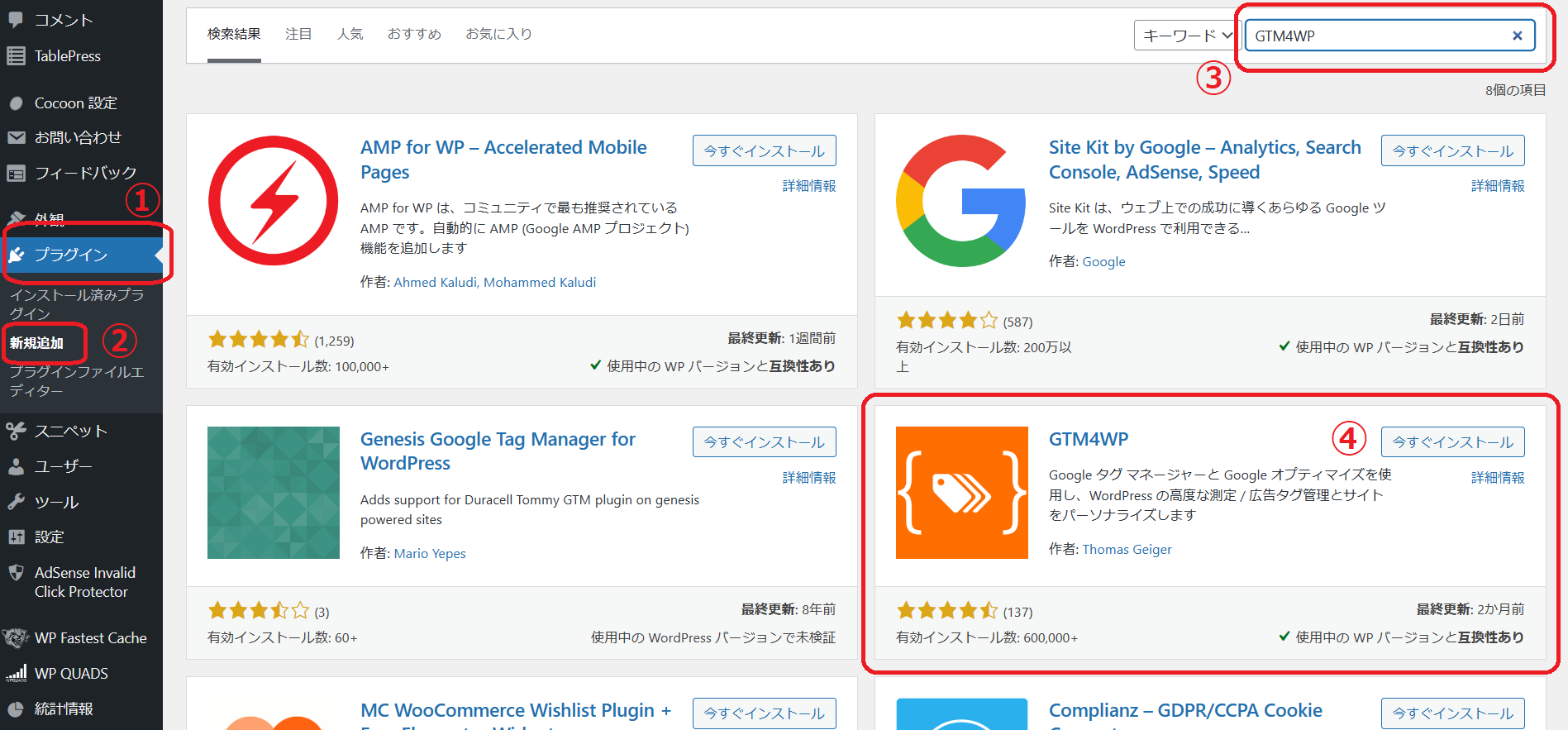
インストールが完了したら、『有効化』をクリックしましょう。
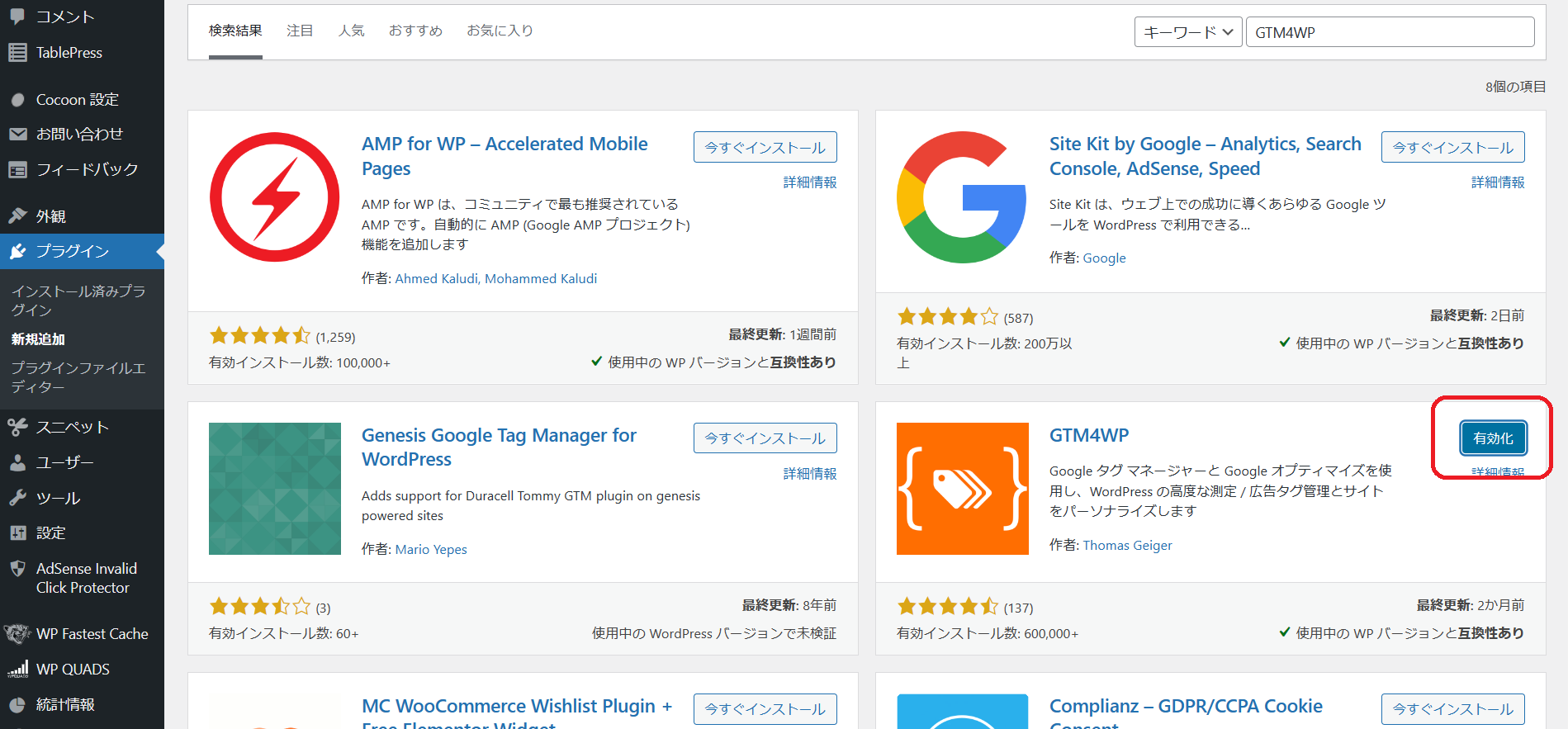
有効化が出来たら、Wordpressダッシュボードから①『設定』→②『Google Tag Manager』を開きます。
自身のGoogleタグマネージャーIDを③『Google Tag Manager ID』に貼り付けます。
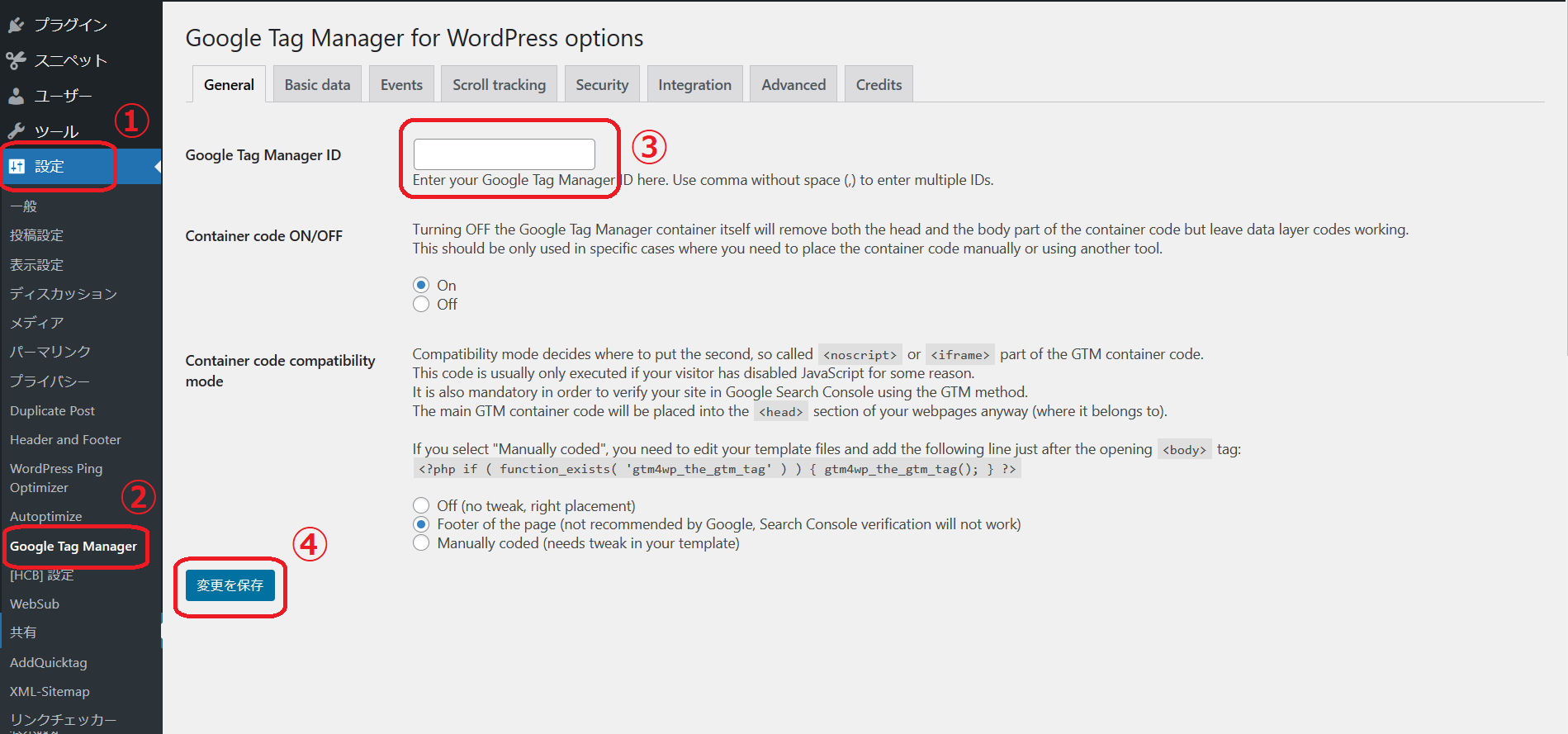
自身の『GoogleタグマネージャーID』はGoogleタグマネージャー管理画面から取得できます。
画面上に表示されている『GTM-』から始まるIDです。
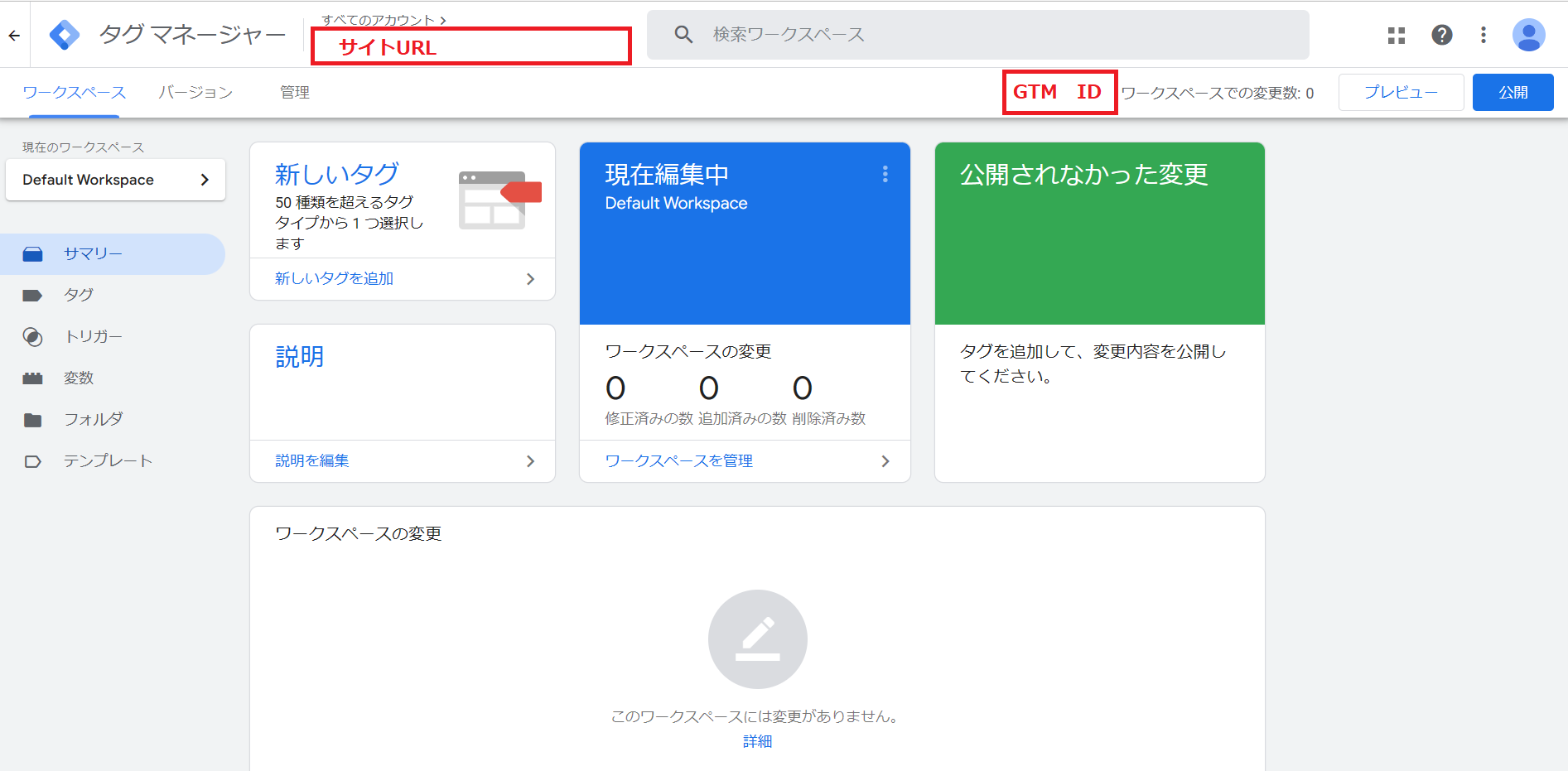
『GoogleタグマネージャーID』の貼り付けが出来たら④『変更を保存』を忘れずにクリックしましょう。
これで『Googleタグマネージャー』の登録と設定は完了です。
GTMでGoogleアナリティクス4のタグを設定
『Googleタグマネージャー』からタグの設定を行っていきましょう。
左側のメニューから①『タグ』をクリック、続いて②『新規』をクリックしましょう。
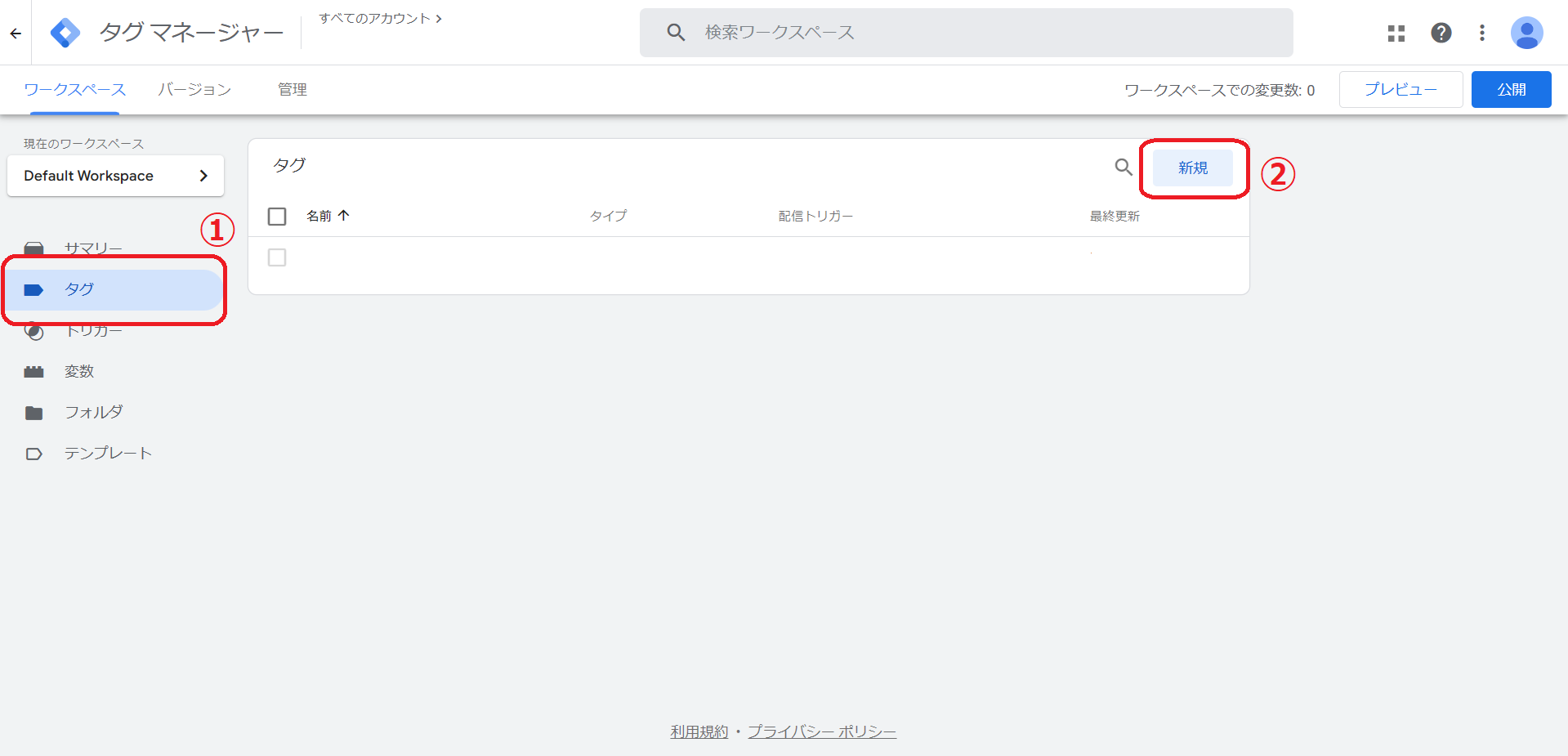
開いたら『タグの設定』をクリックしましょう。
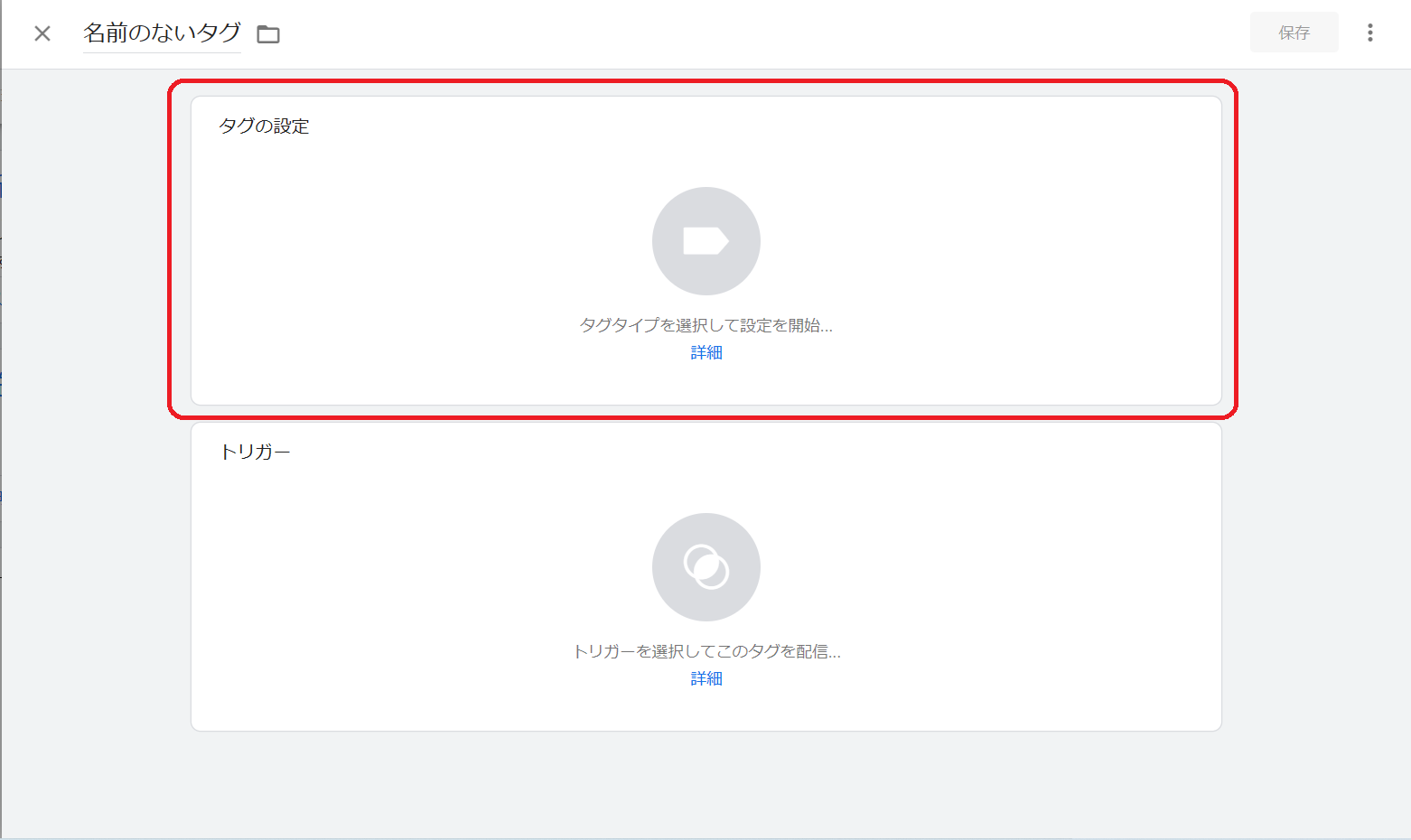
すると、タグタイプ一覧が表示されるので、その中から『Googleアナリティクス:GA4設定』をクリックしましょう。
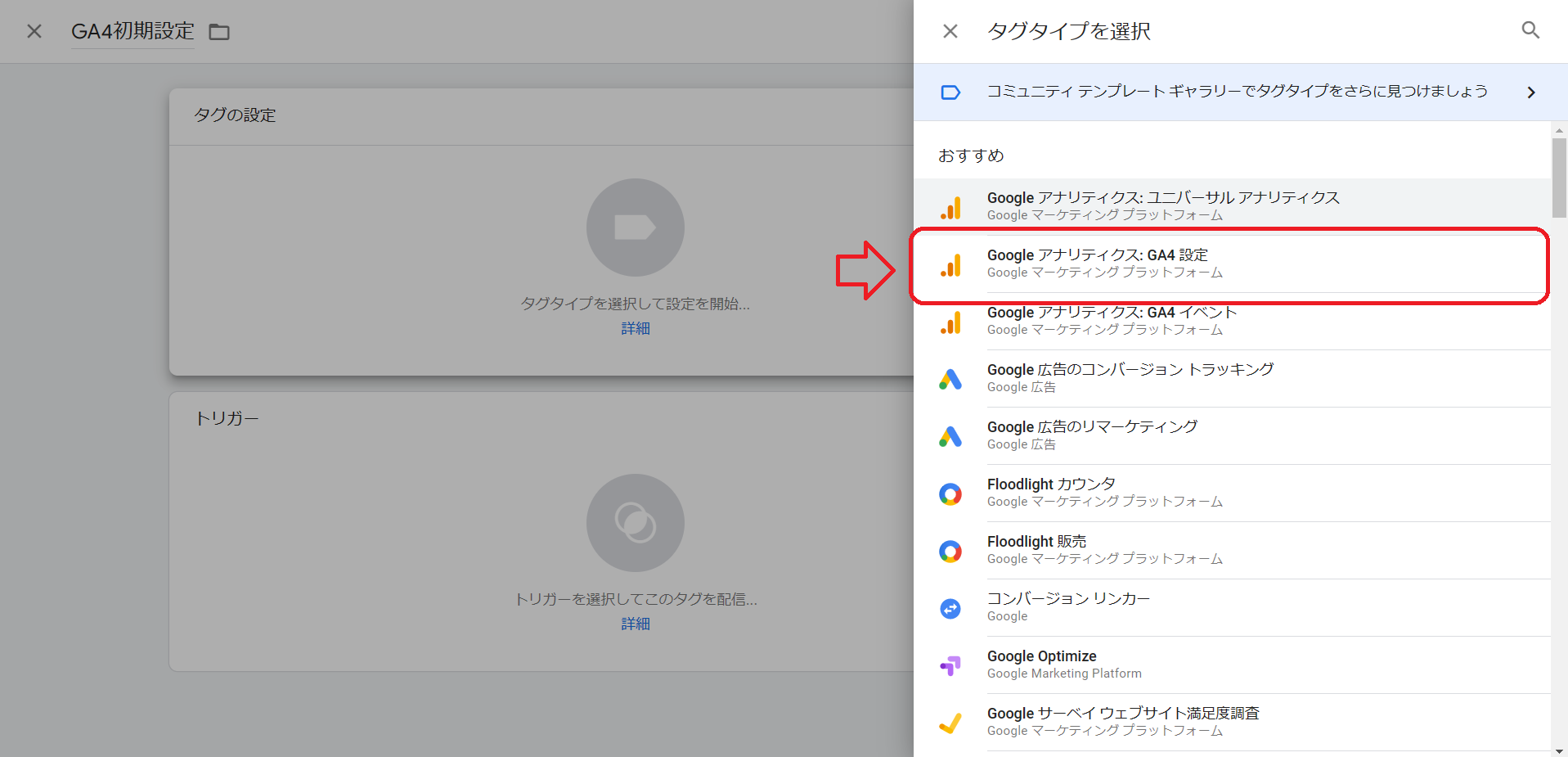
続いてGoogleアナリティクスの測定IDを、①『測定ID』に貼り付けましょう。Googleアナリティクスの測定IDは『G-』から始まるIDです。
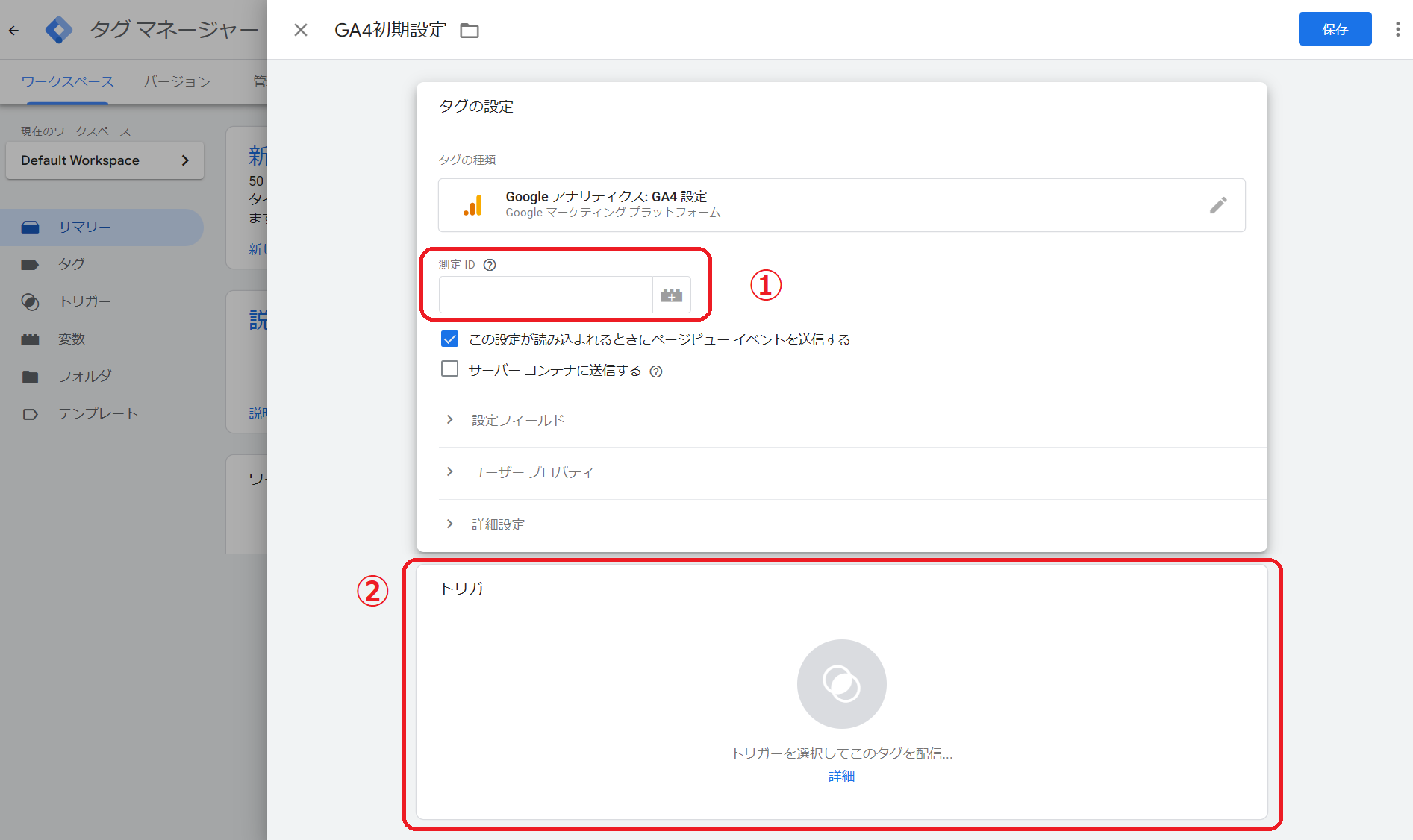
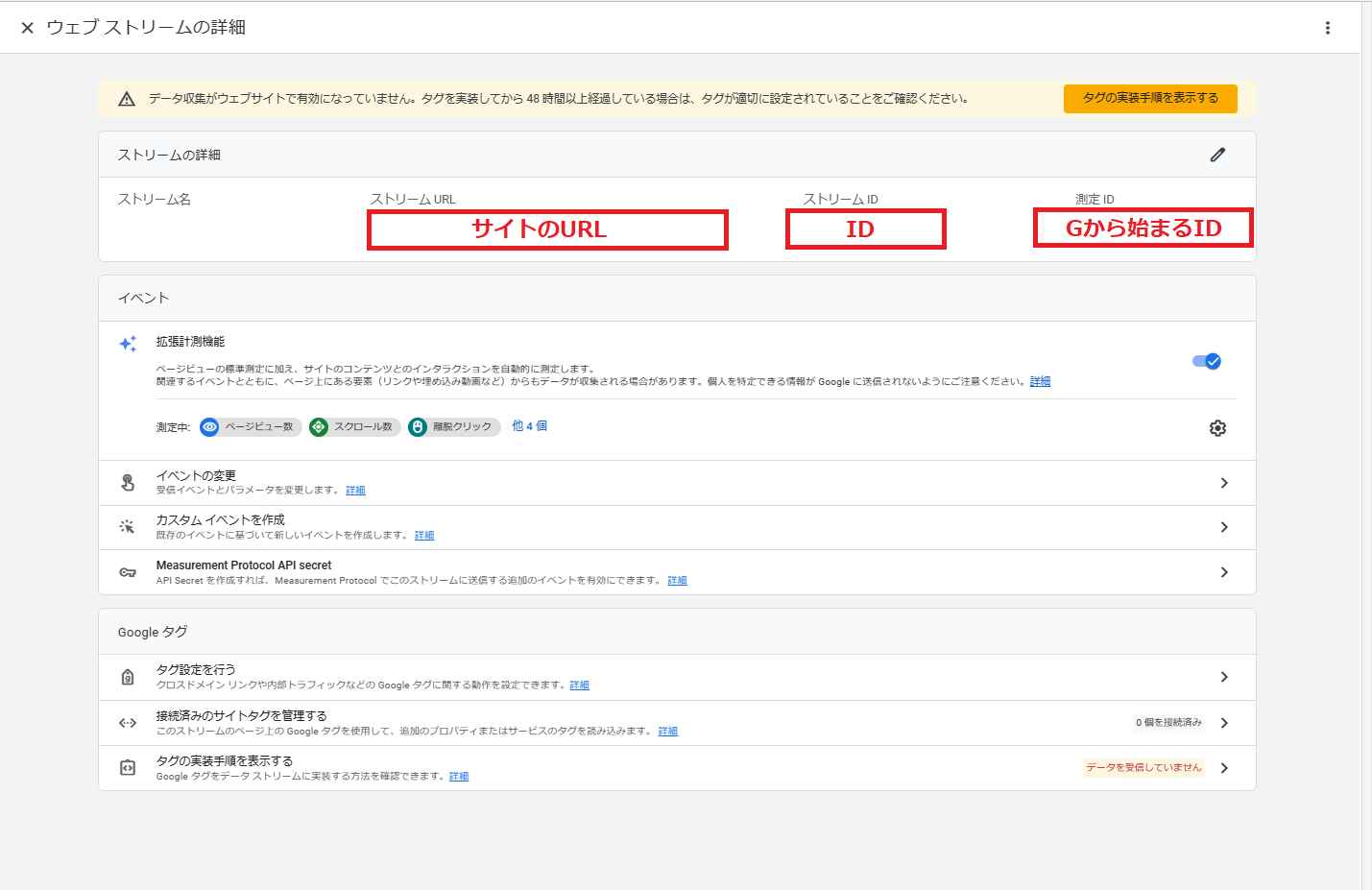
測定IDの貼り付けが完了したら、②『トリガー』をクリックしましょう。
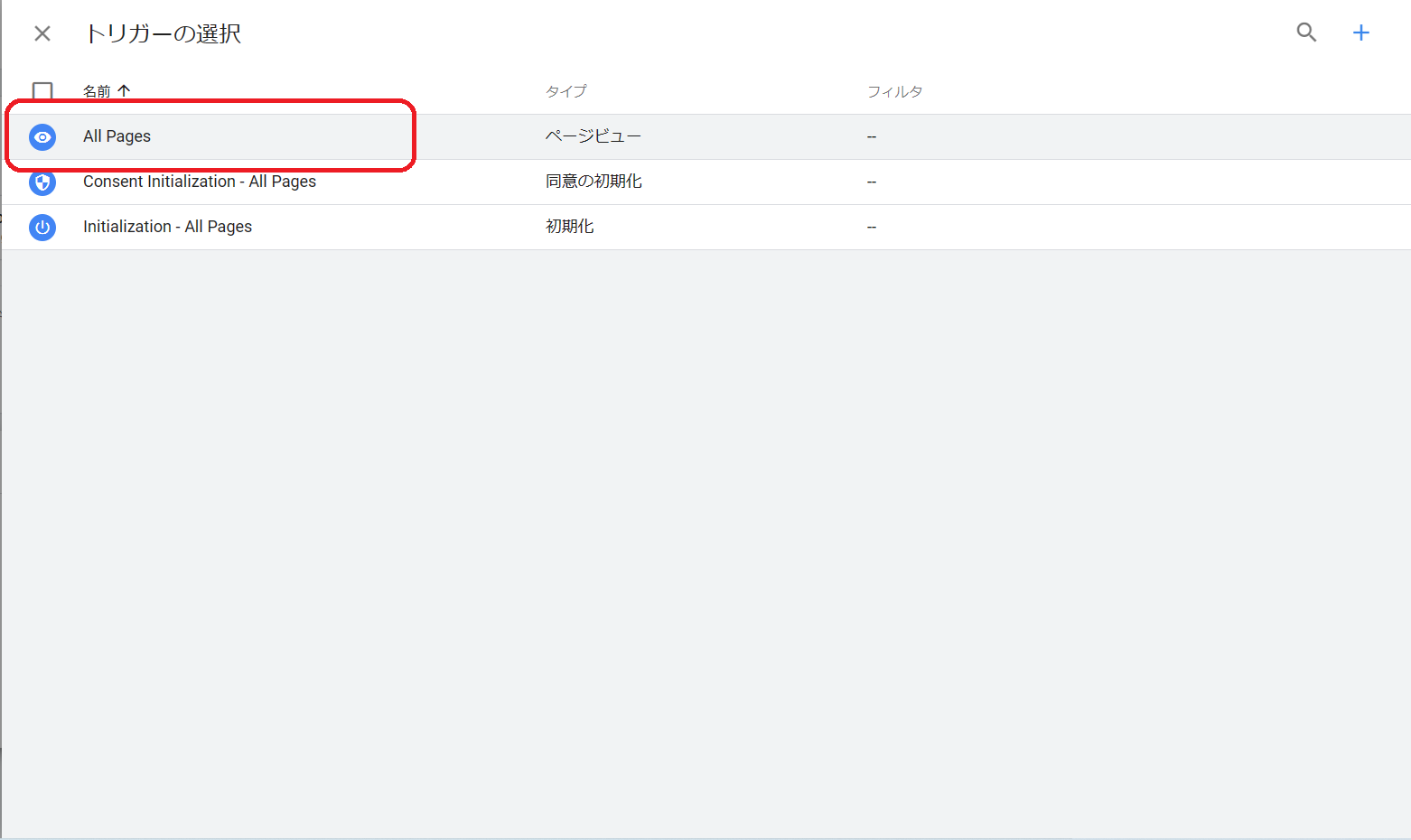
トリガーの選択画面が開きますので、一番上の『All Page』をクリックしましょう。
下の画像の様になったら、右上の『保存』をクリックしましょう。
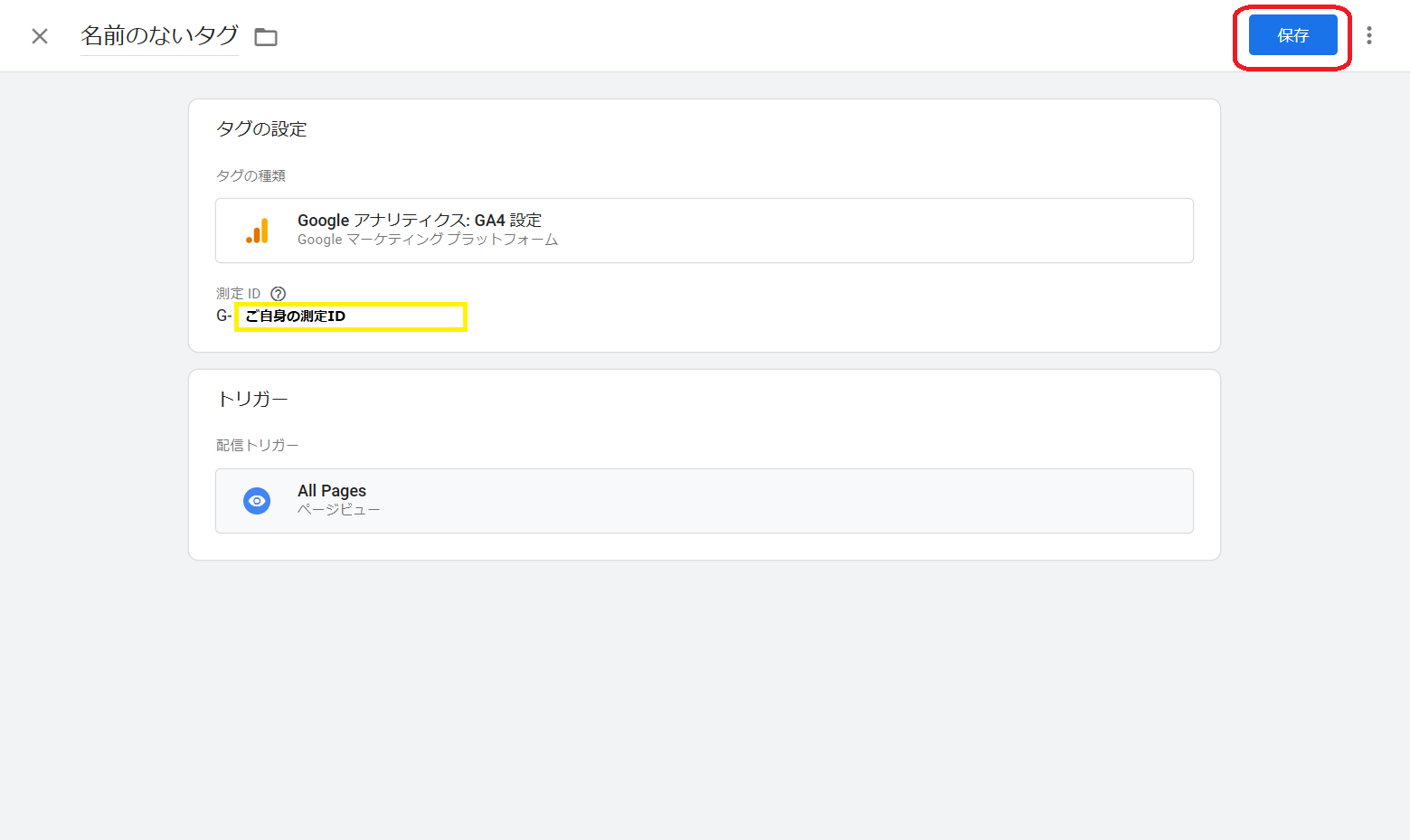
下の画像の様にタグが追加されていれば完了です。きちんと動作しているか右上の『プレビュー』を押して確認しておきましょう。
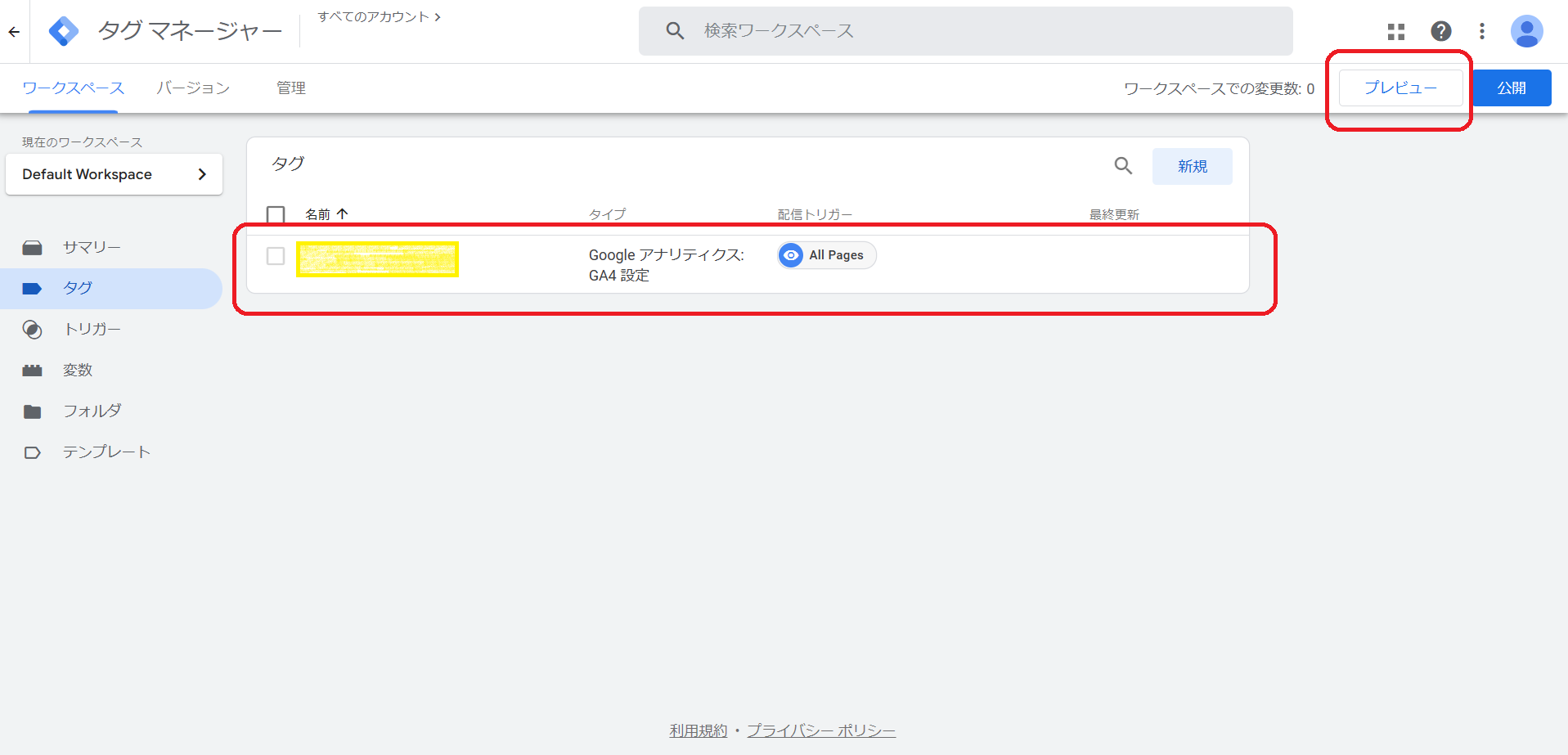
ウェブサイトのURLの欄に『ご自身のサイトURL』を入力し、『繋ぐ』をクリックしましょう。
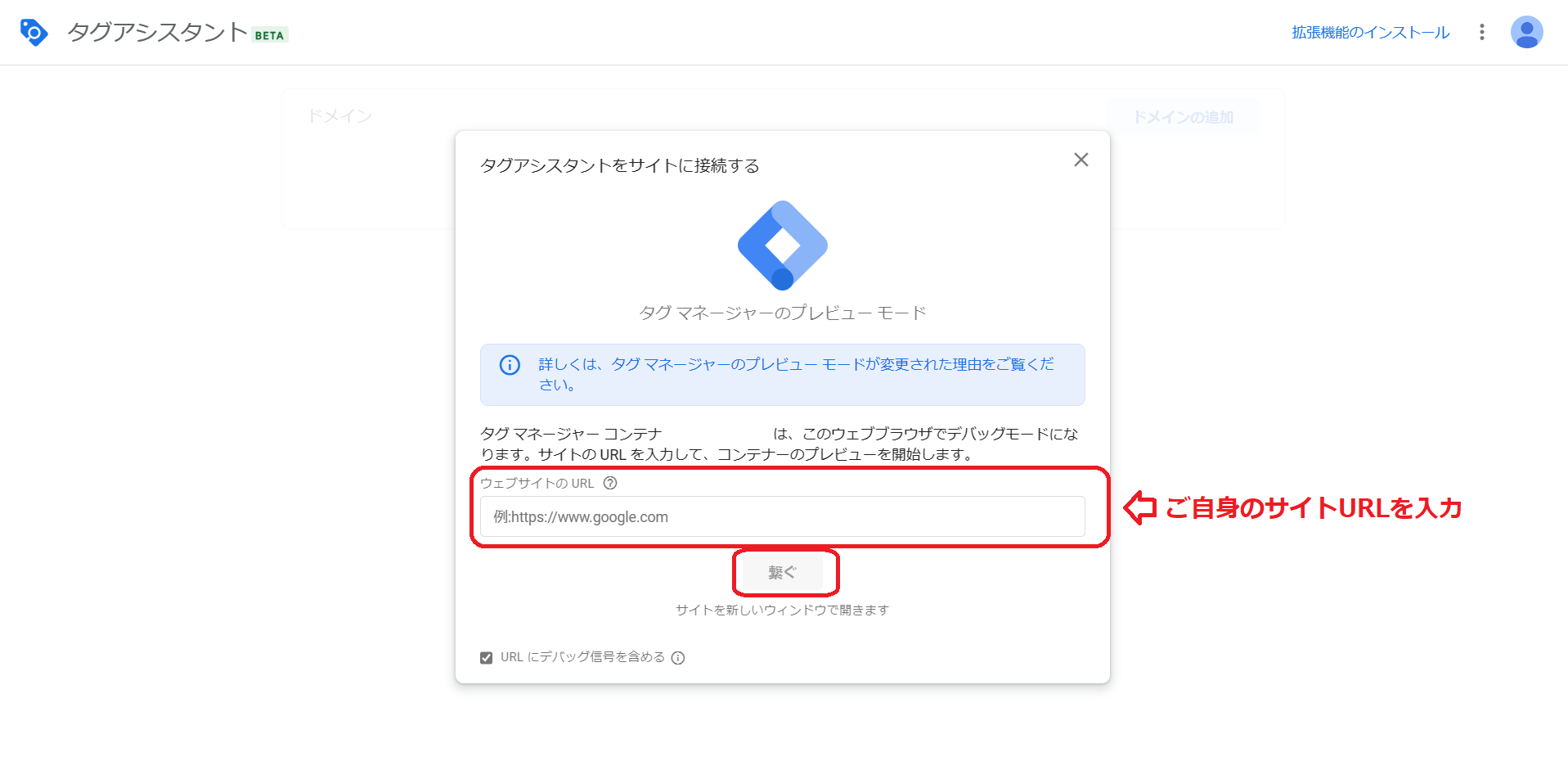
すると、ご自身のサイトが表示されます。画面右下に下の画像が表示されていればOKです。確認出来たら『Finish』をクリックしてサイトを閉じましょう。
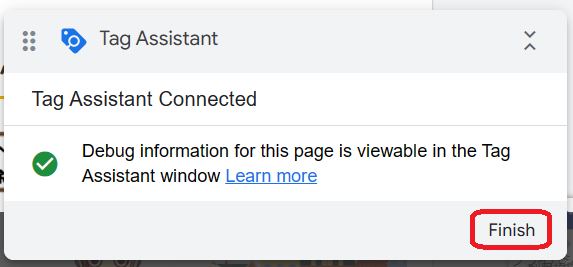
きちんと接続確認が取れれば、『Googleタグマネージャー』を利用した『GA4』のタグ設置は完了です。
Googleアナリティクスが作動しているか確認しよう
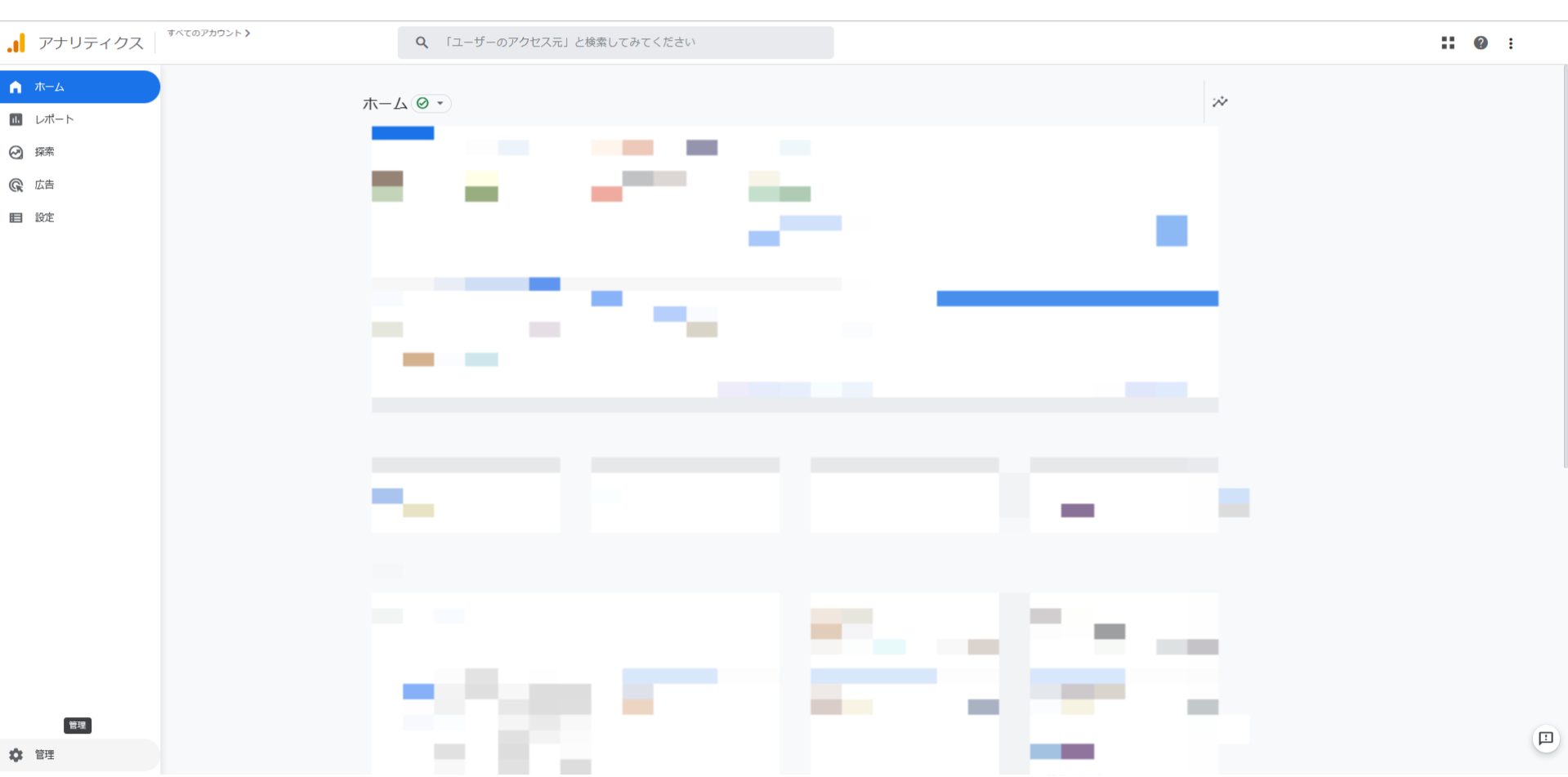
『Googleアナリティクス』にログインしましょう。
きちんと測定していれば、きちんとデータが表示されていることでしょう。
表示が出てなければ、どこか設定を間違えている可能性が高いので、面倒ですが1つ1つ確認していきましょう。
Googleアナリティクス4の初期設定をしておこう
さて、ここまでくれば『Googleアナリティクス4』の計測も確認できていることでしょう。
あとは何点か最初のうちに設定をしておくと良い項目がありますので、ご紹介しておきます。
簡単なので、1つ1つ進めて行ってもそれほど時間はかかりませんので、この流れでやっておくことをオススメします。
Googleシグナルを有効にしよう
『Googleシグナル』を有効にしましょう。
『Googleシグナル』を有効にすることで、複数の端末をまたいだユーザーも同一のGoogleアカウントを利用していれば1人のユーザーとしてトラッキングすることが出来ます。
『Googleアナリティクス』にログインし、左下の歯車マーク『管理』から設定していきます。
『データ設定』をクリック、続けて『データ収集』をクリックしましょう。
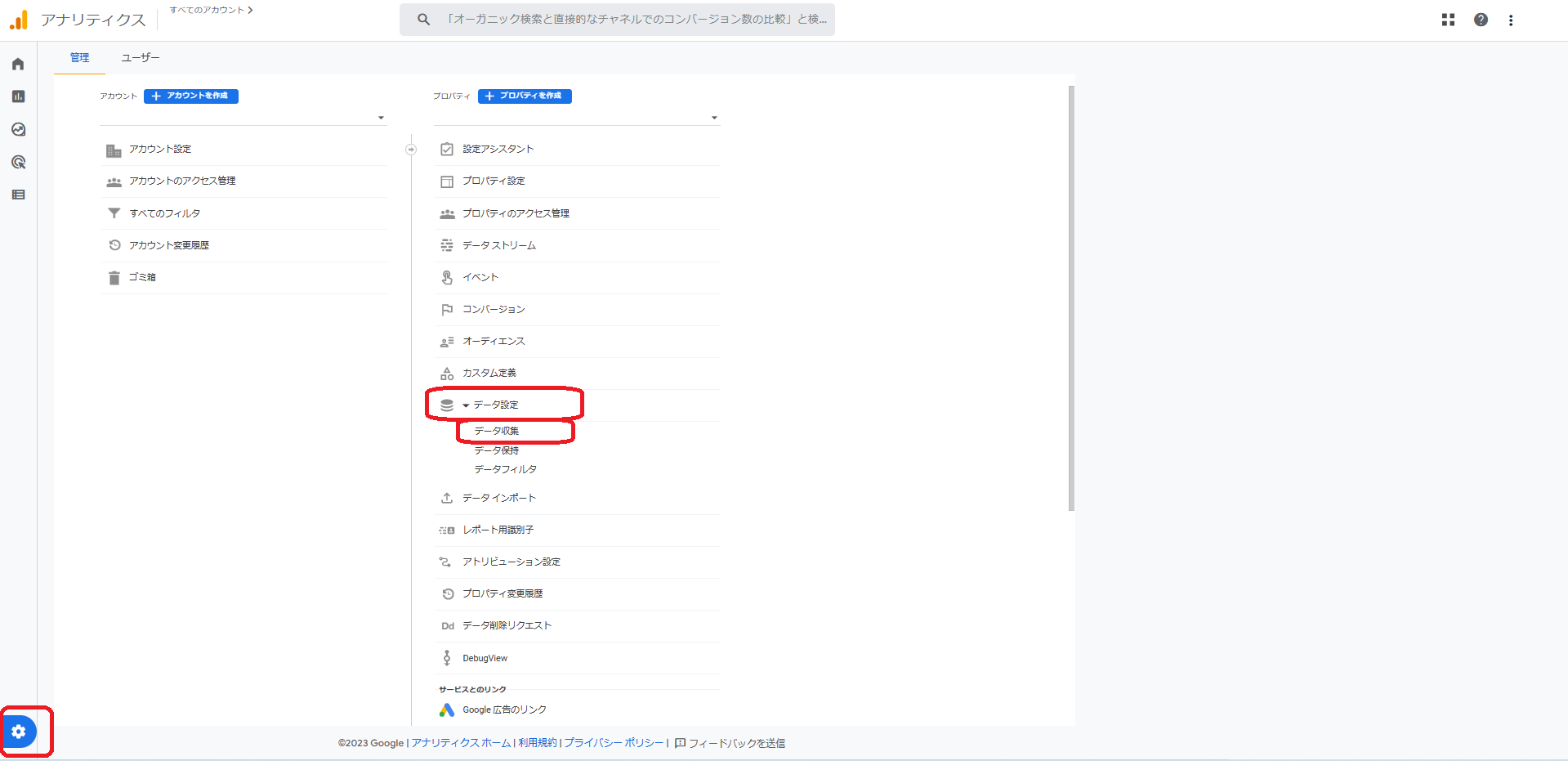
『Googleシグナルのデータ収集』が開くので、右側の『設定』をクリックしましょう。
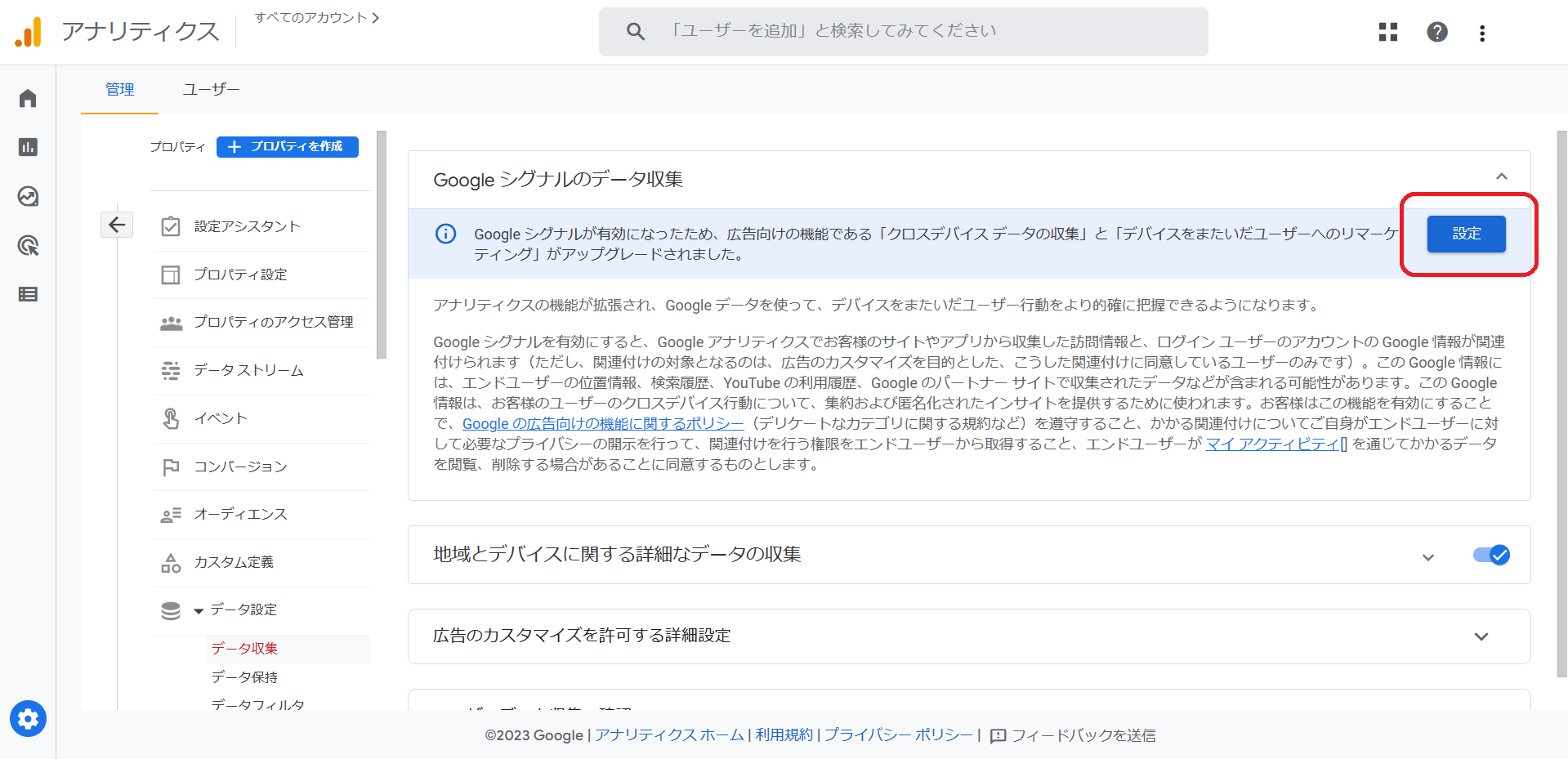
続けて『続行』をクリックします。
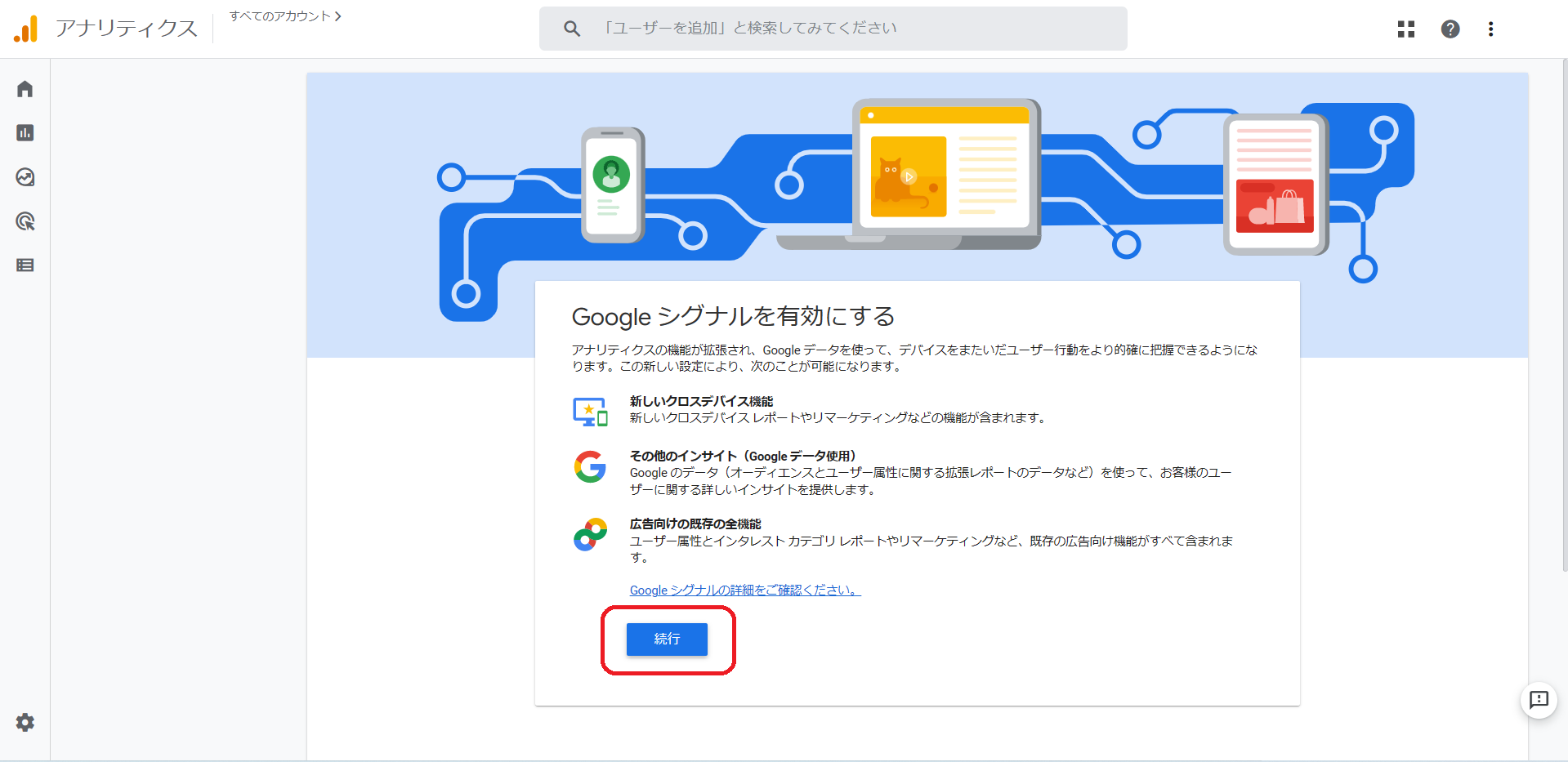
『Googleシグナルを有効にする』の下の方にある『有効にする』をクリックする。
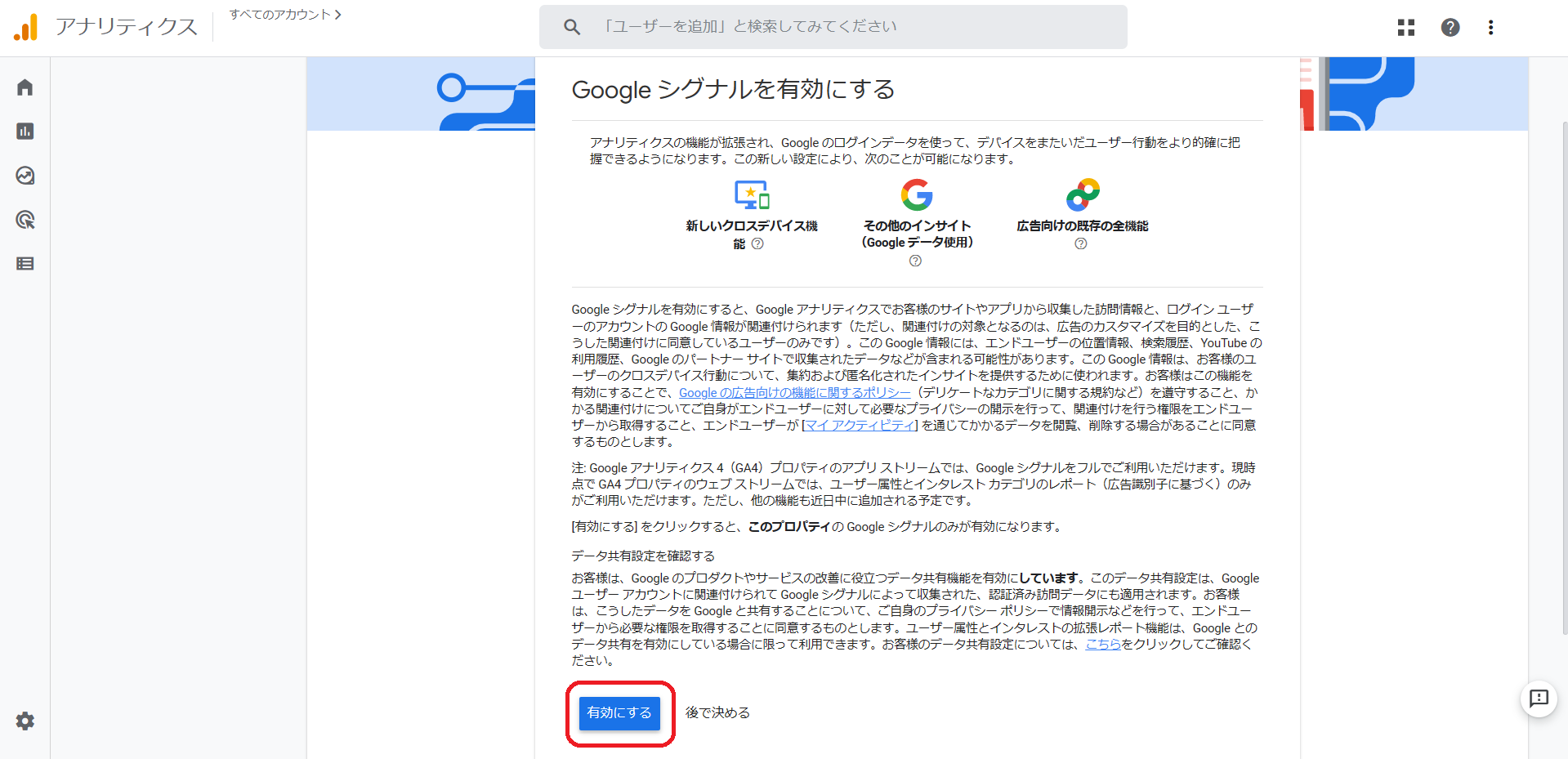
以上で設定は完了です。
データ保持期間を最大の”14ヵ月”に設定しよう
デフォルトだとデータ保有期間が『2ヵ月』になってますので、『14ヵ月』へ変更しましょう。
設定変更をしてないと、過去に遡ってのデータ取得に不都合なことになります。最大『14ヵ月』となりますので、忘れず変更しましょう。
『Googleアナリティクス』にログインし、左下の歯車マーク『管理』から設定していきます。
『データ設定』をクリック、続けて『データ保持』をクリックしましょう。
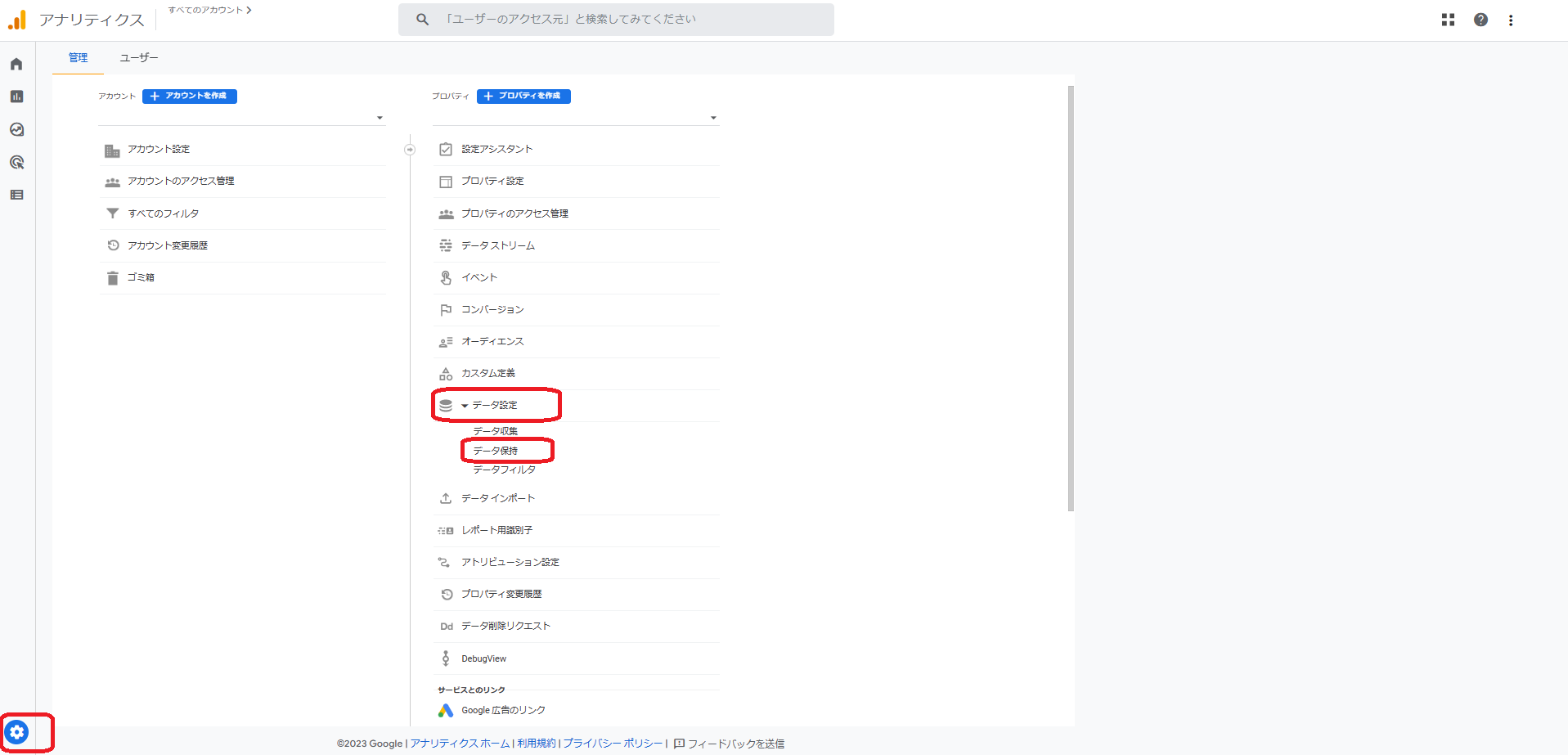
『ユーザーデータとイベントデータの保持』の中にある『イベントデータの保持』の期間を変更します。
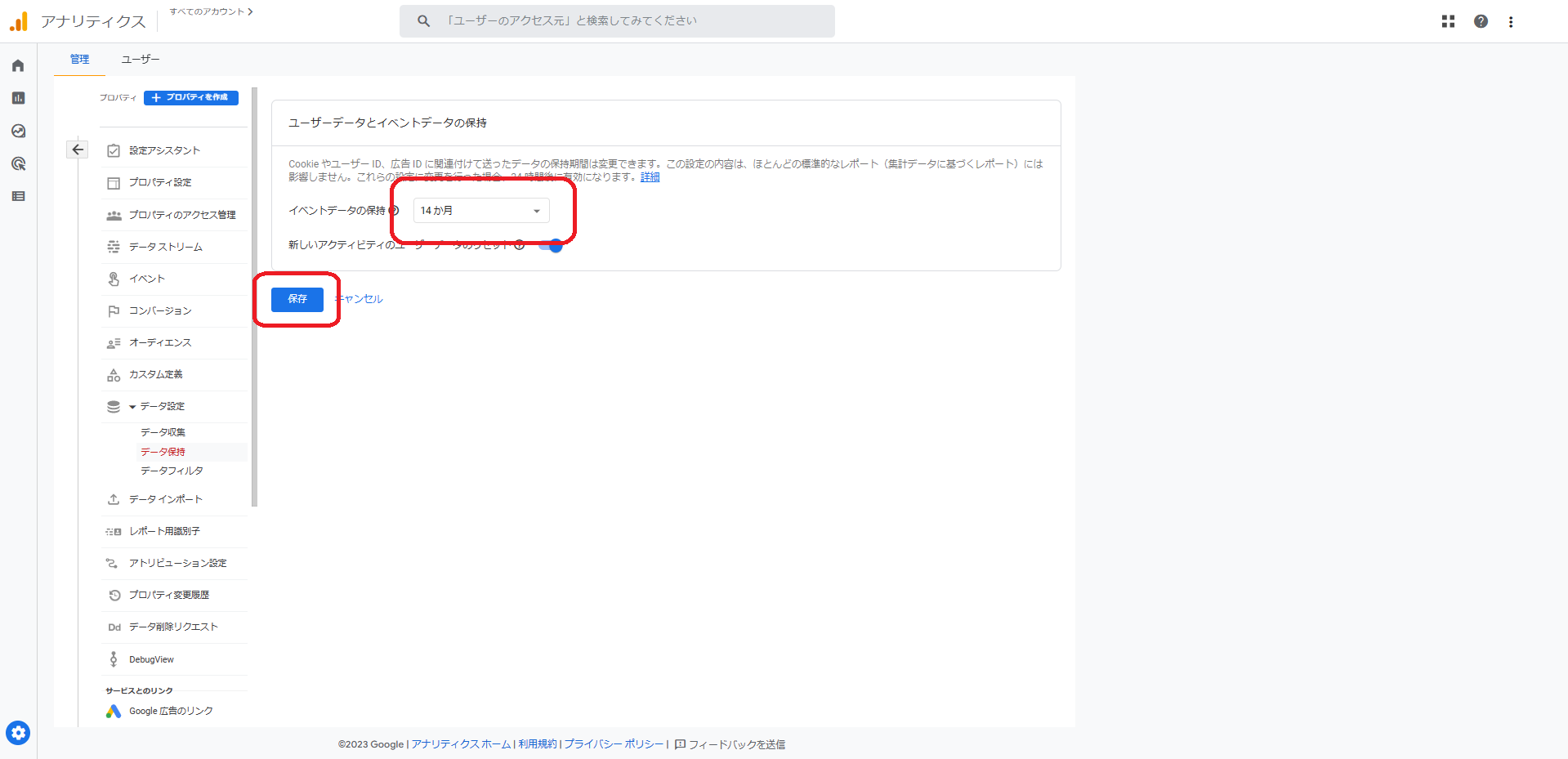
最初は『2ヵ月』になっているので、それを『14ヵ月』に変えるだけです。
最後に『保存』をクリックすれば設定完了です。
関係者アクセスを除外しよう
正確なアクセスデータを取れるように、自分や関係者のアクセスを除外しておきましょう。
自分や関係者は、動作や表示確認何度も確認することが多いので、アクセスに偏りがでてしまいます。
特にアクセスが少ないサイトほど、関係者アクセスが分析に及ぼす影響が大きいので忘れずに設定しておきましょう。
『Googleアナリティクス』にログインし、左下の歯車マーク『管理』から設定していきます。
『データストリーム』をクリック、続けて『データストリームの詳細』を開きます。
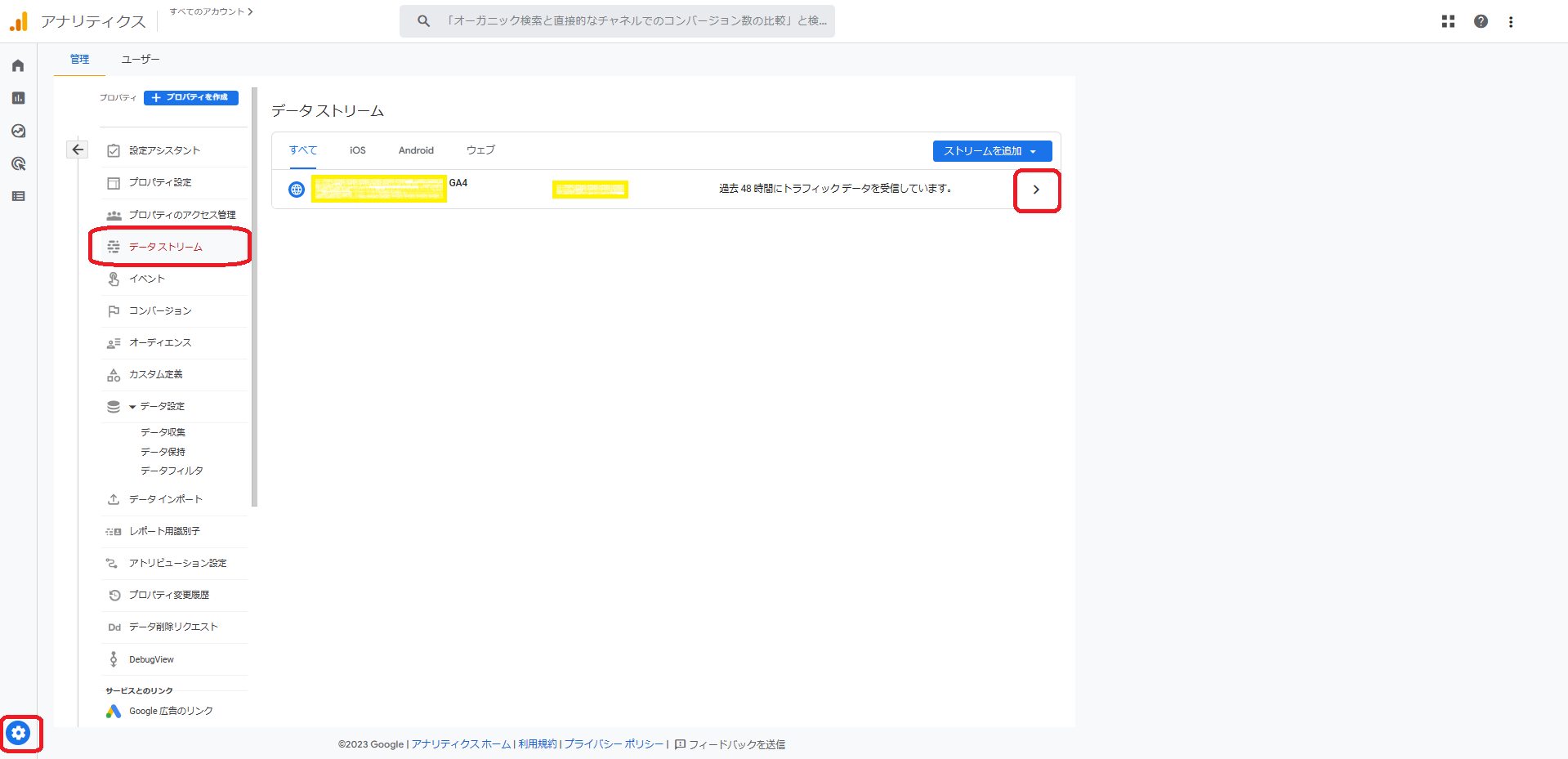
下の方にスクロールし、『タグ設定を行う』をクリックしましょう。
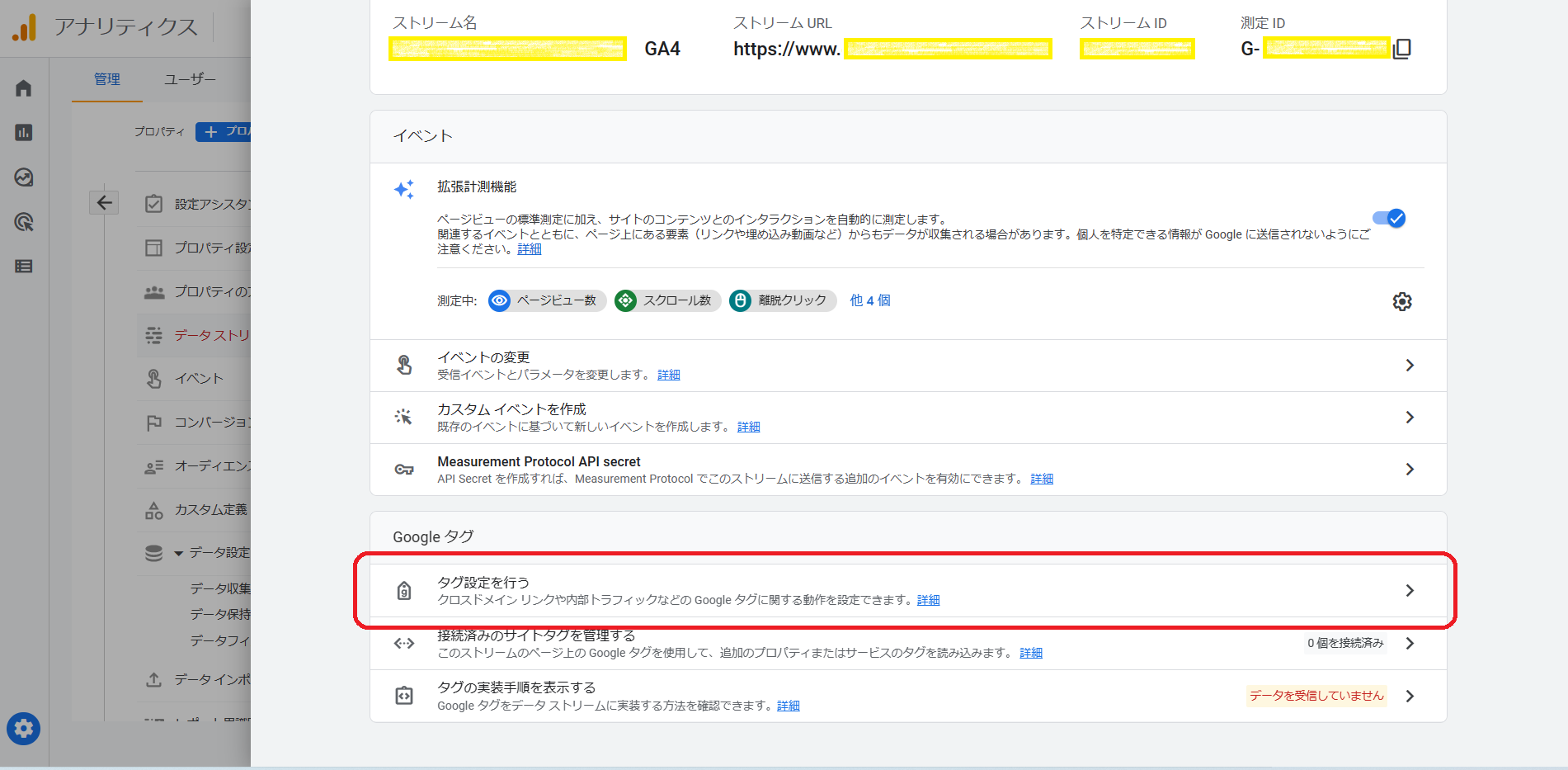
下の方にスクロールし、『内部トラフィックの定義』を開きましょう。
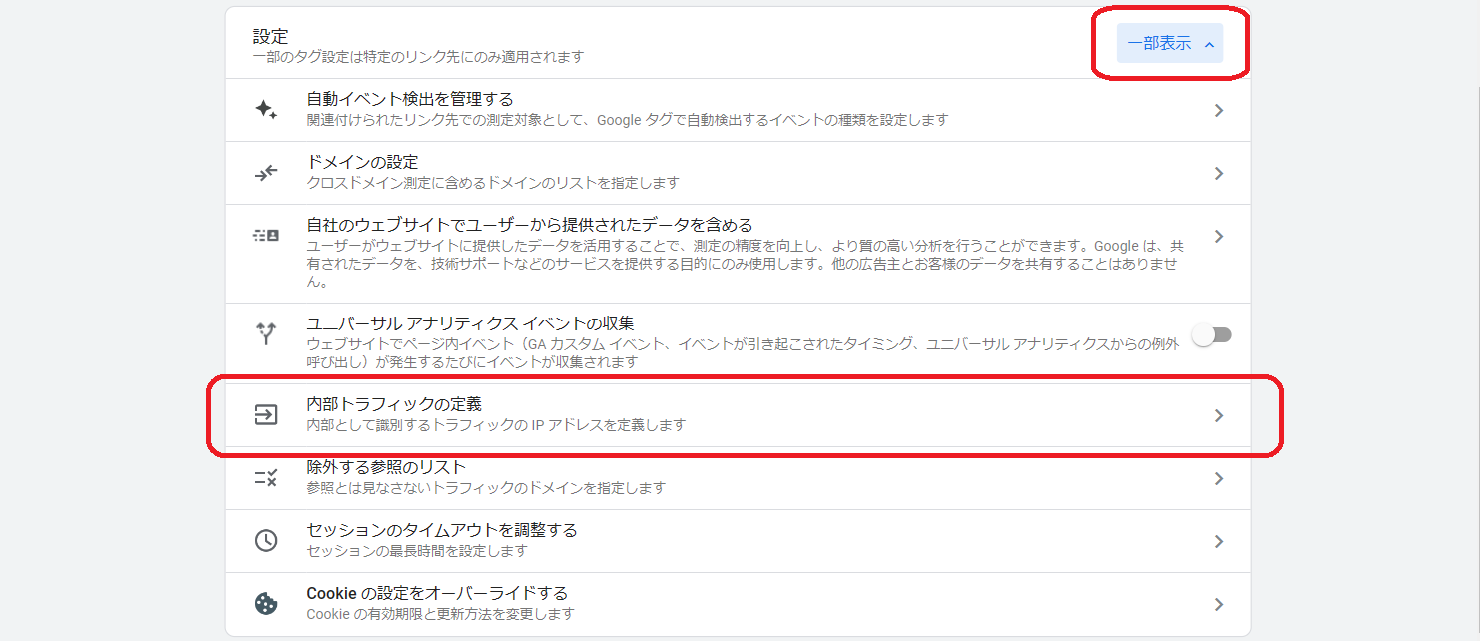
『内部トラフィックルール』の『作成』をクリックしましょう。
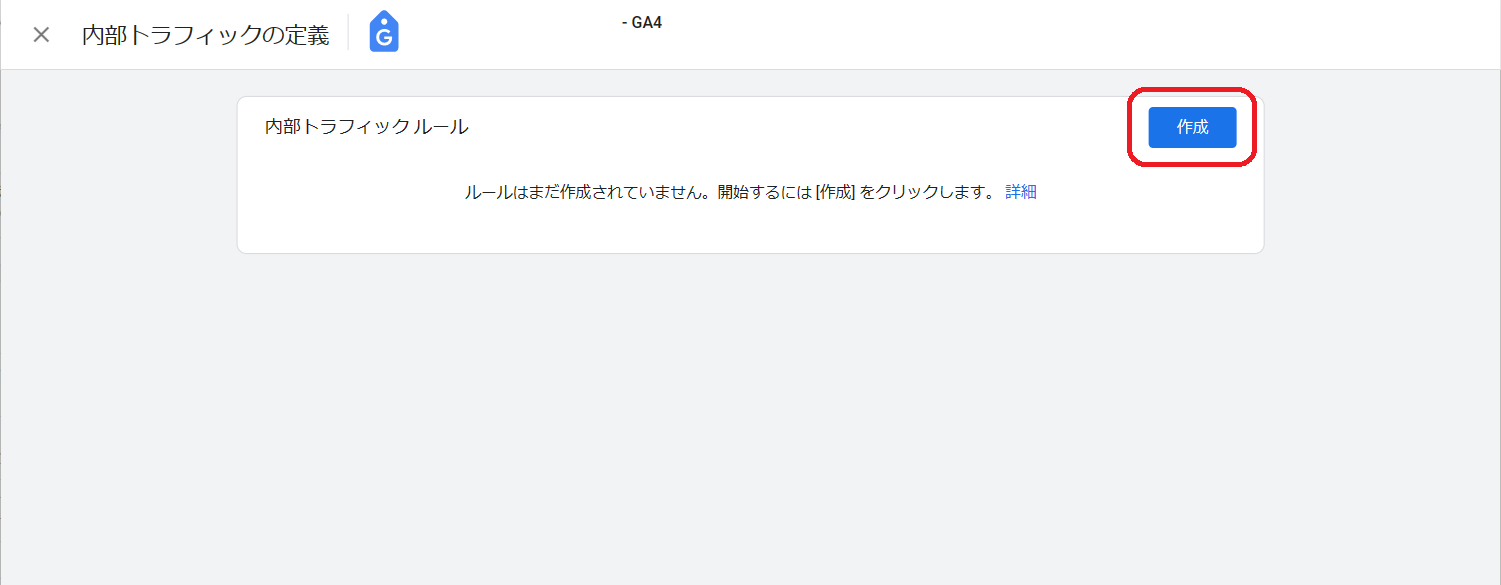
『ルール名』を入力します。自分が管理出来ればハンドルネームでもなんでもいいです。
『マッチタイプ』は「IPアドレスが次と等しい」を選択しましょう。
『値』はIPアドレスを入力します。IPアドレスはGoogleで検索もできますし、『CMAN』のような使用中のIPアドレスの確認ができるサイトで調べることもできます。
入力が出来たら『作成』をクリックしましょう。
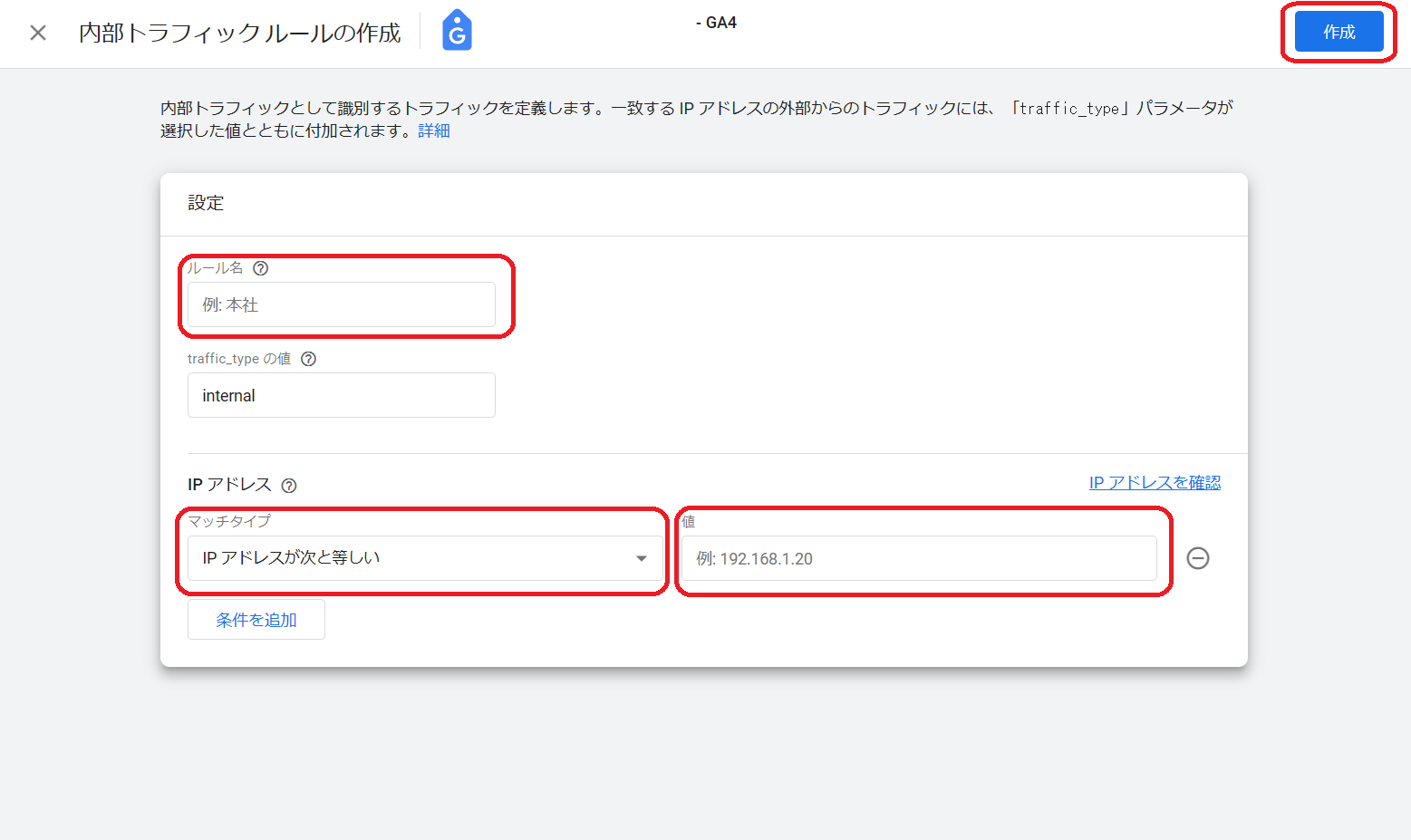
続いて先ほど作成したものを『有効化』していきます。
正し、有効化する前に、正しく設定が出来ているかを確認してから行うようにしましょう。
歯車マークの『管理』→『データ設定』→『データフィルタ』をクリックします。
作成したデータファイルが表示されますので、現在の状態が『テスト』になっていることを確認してください。
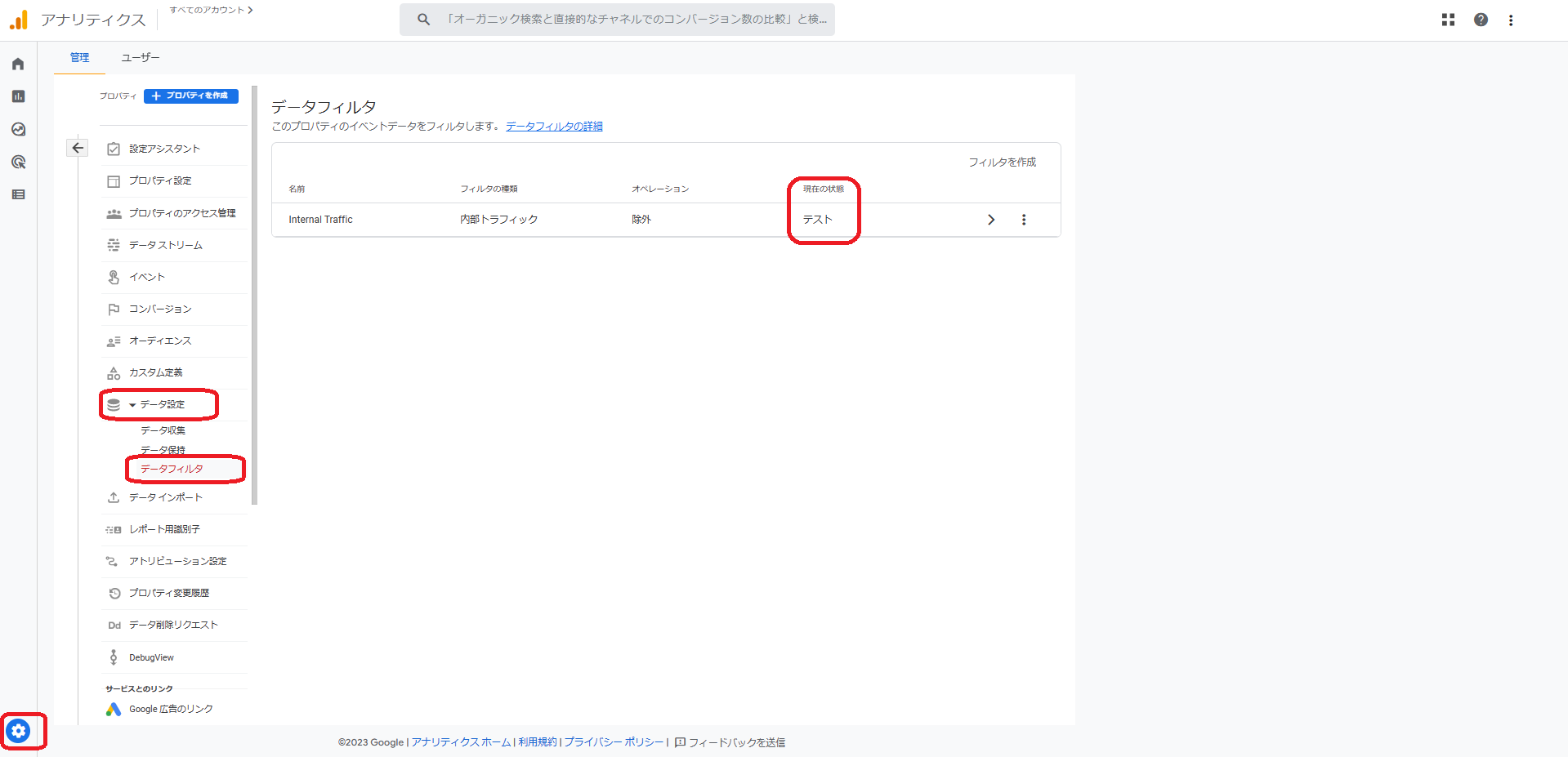
『レポート』→『リアルタイム』をクリックします。
リアルタイムの概要の上の方にある『比較対象を追加』をクリックします。
右側に比較の作成が開くので、『ディメンション』の選択から『テストデータのフィルタ名』を選択します。
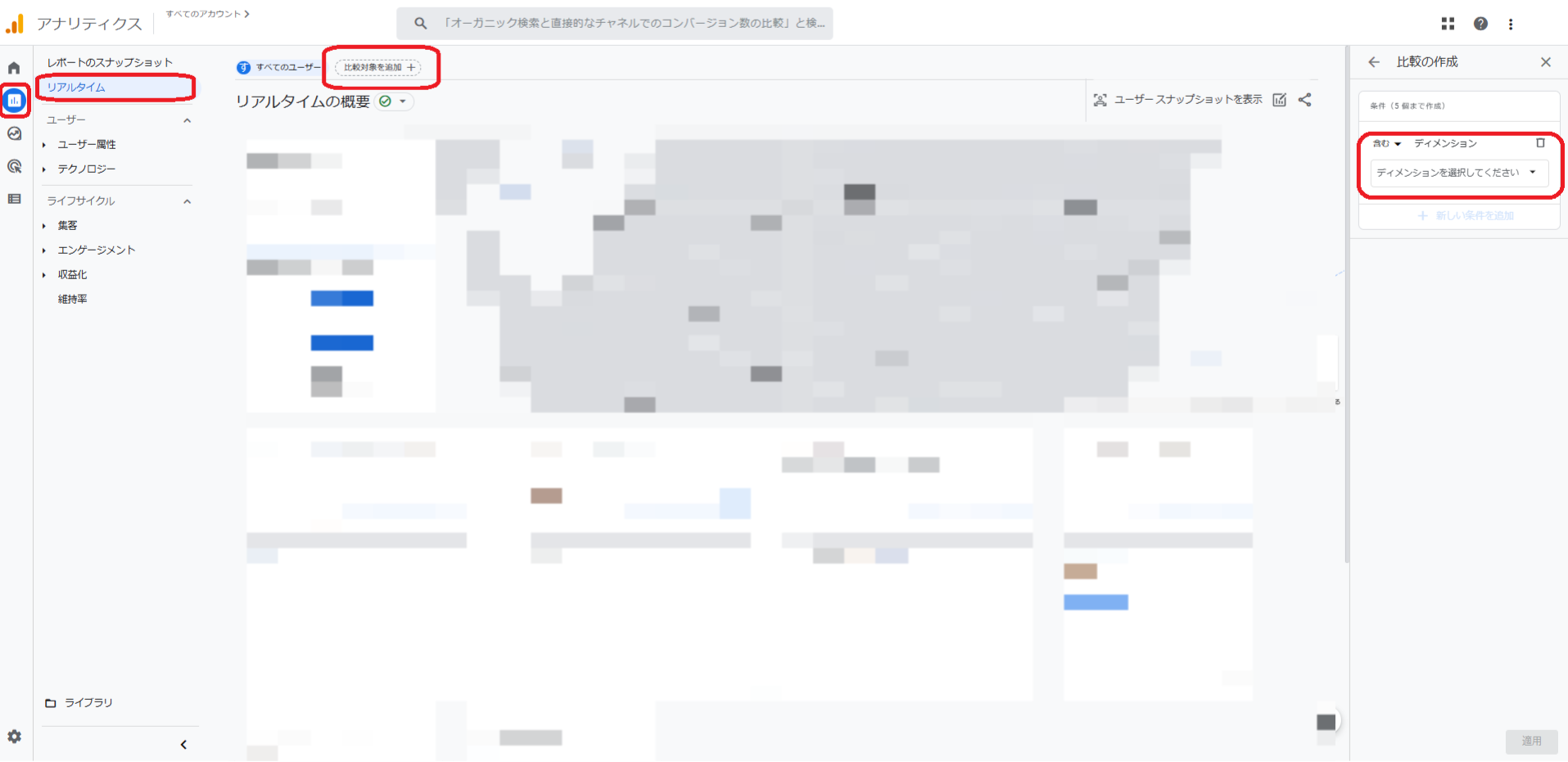
『ディメンションの値』の中から『Internal Traffic』を選択します。
選択できたら『適応』をクリックしましょう。
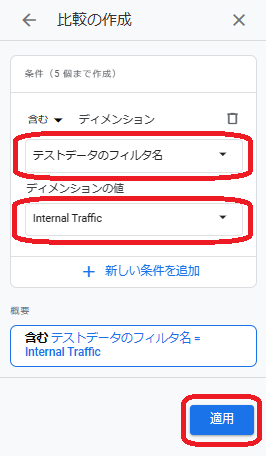
青色の方がフィルタを適用していないデータ、オレンジ色の方がテストフィルタが適用されたデータになります。
数値に差が発生していれば、フィルタがうまく動いているということになります。
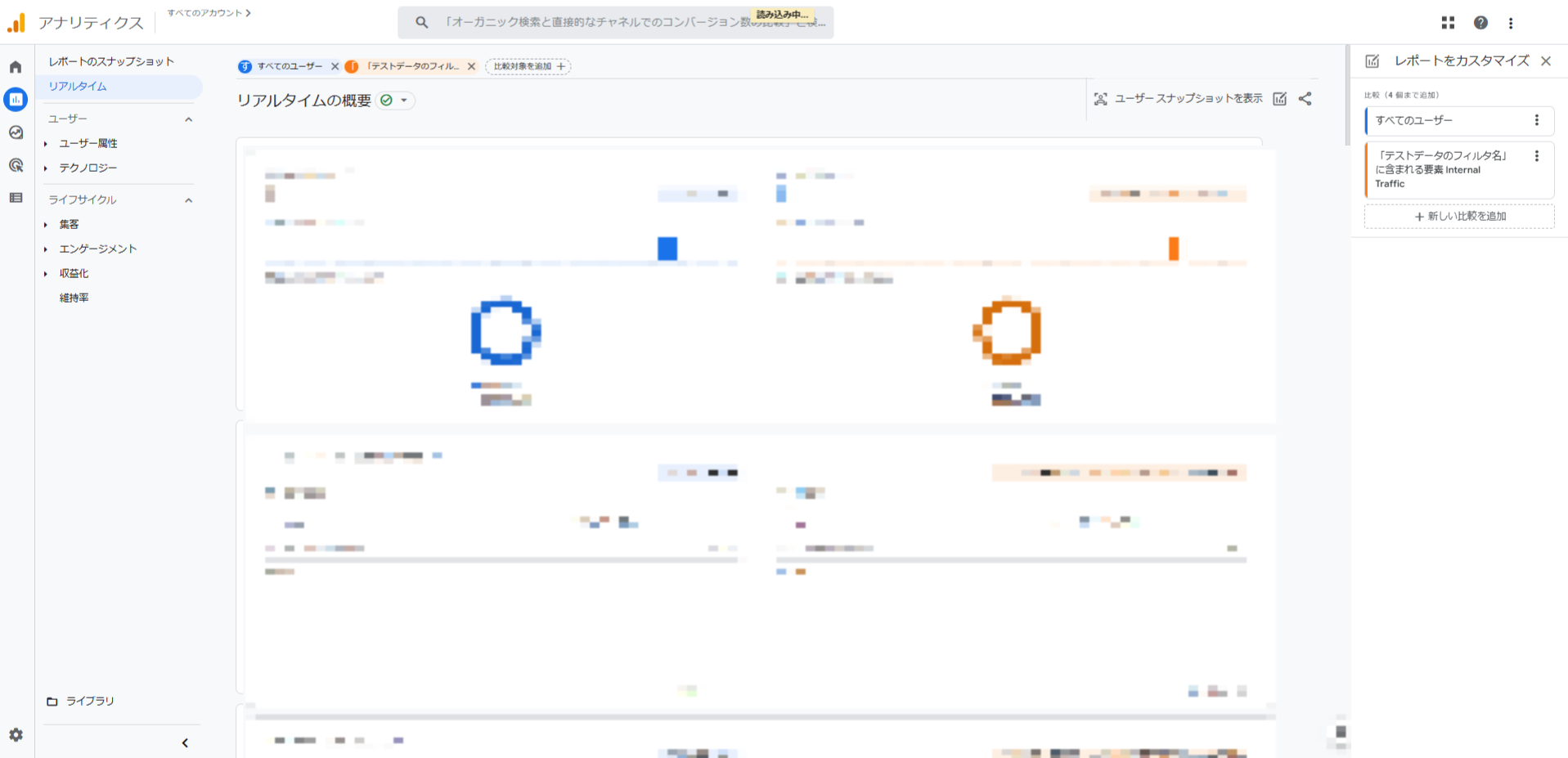
再び、歯車マークの『管理』→『データ設定』→『データフィルタ』をクリックして、データファイルの画面を開きます。
右側の『>』をクリックして、フィルタの詳細を開きましょう。
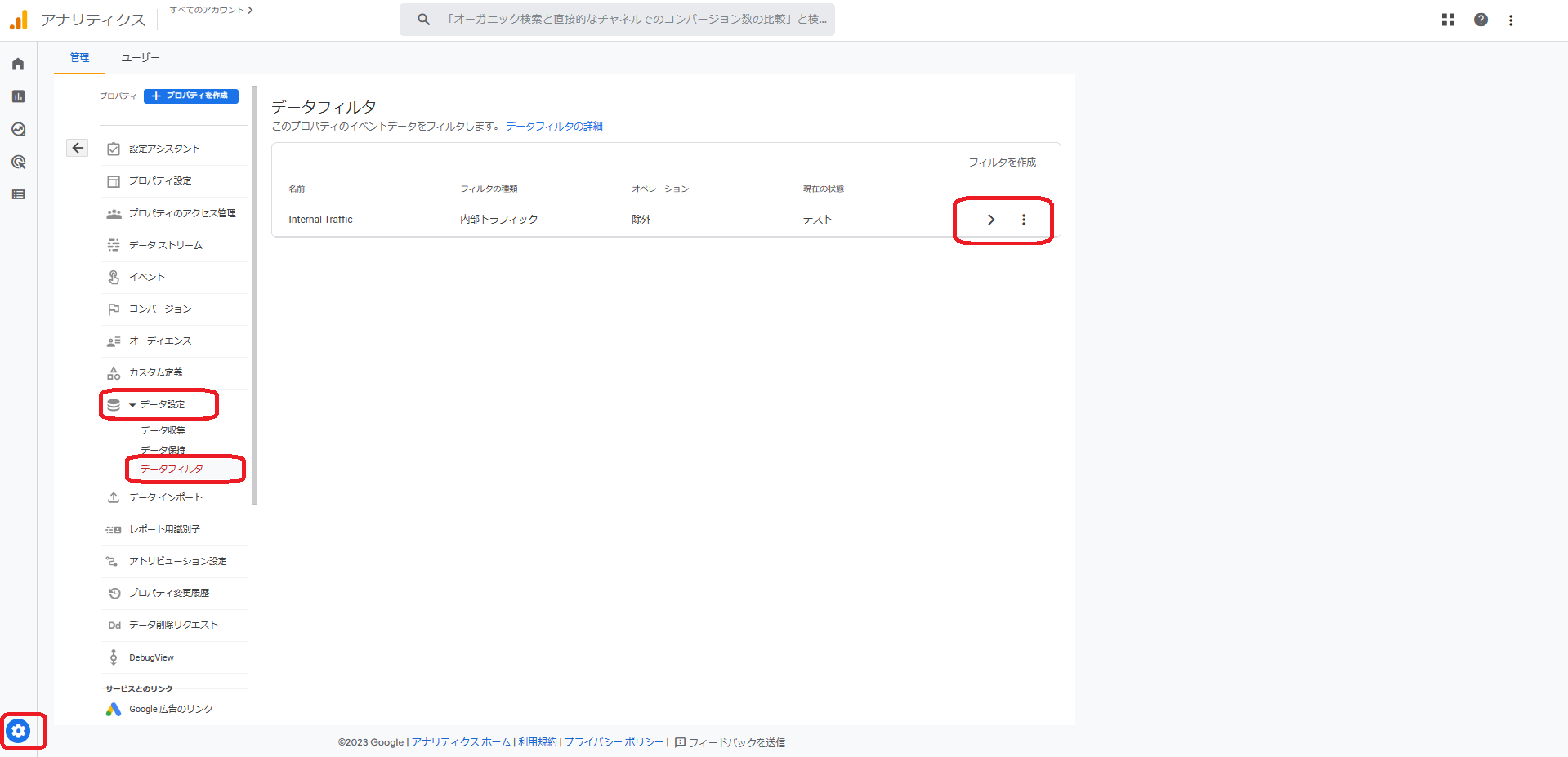
『フィルタの状態』を『有効』に変更し、右上の『保存』をクリックします。
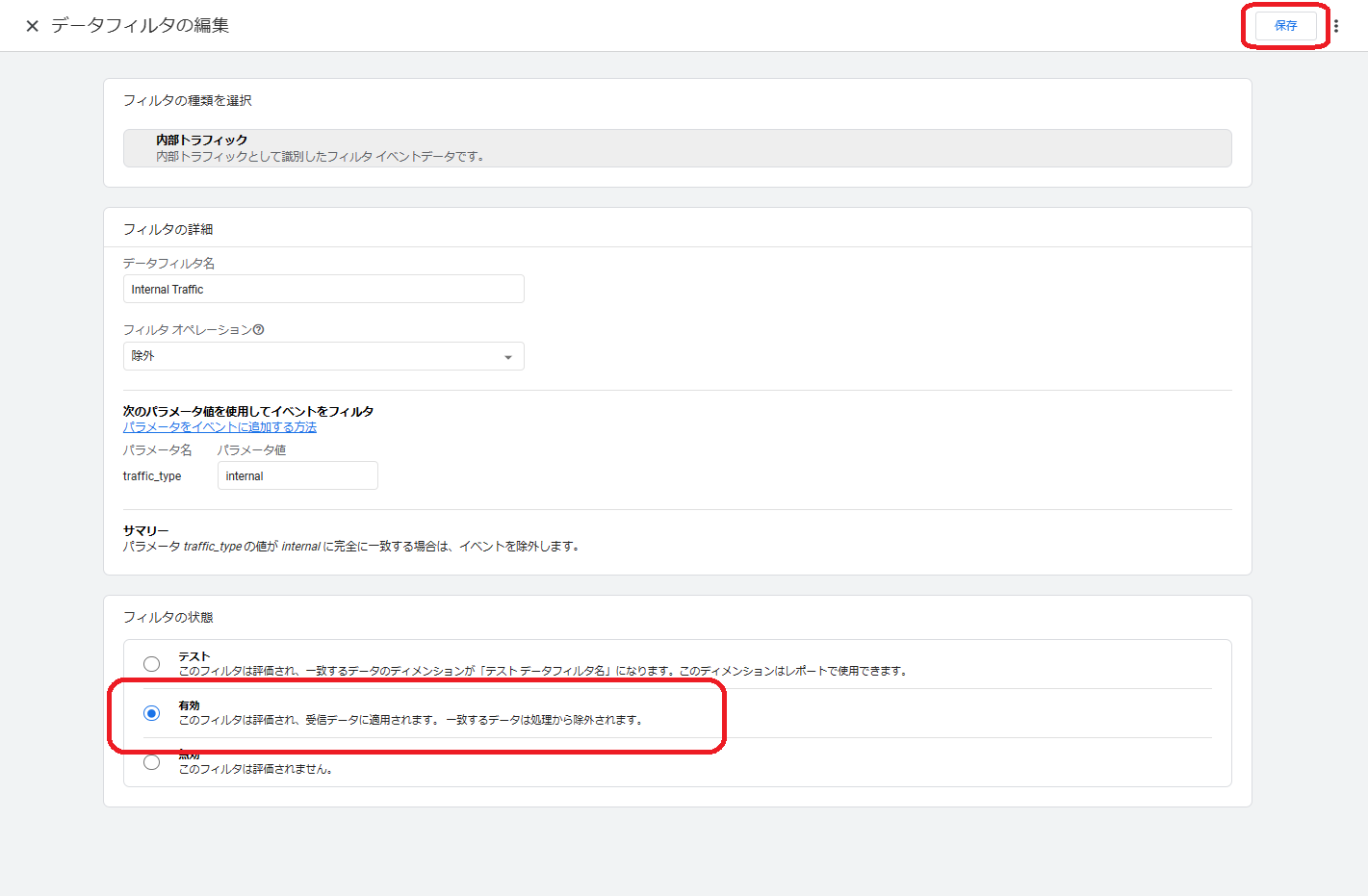
フィルタを有効にしますか?の項目が出ますので『フィルタを有効にする』をクリックしましょう。
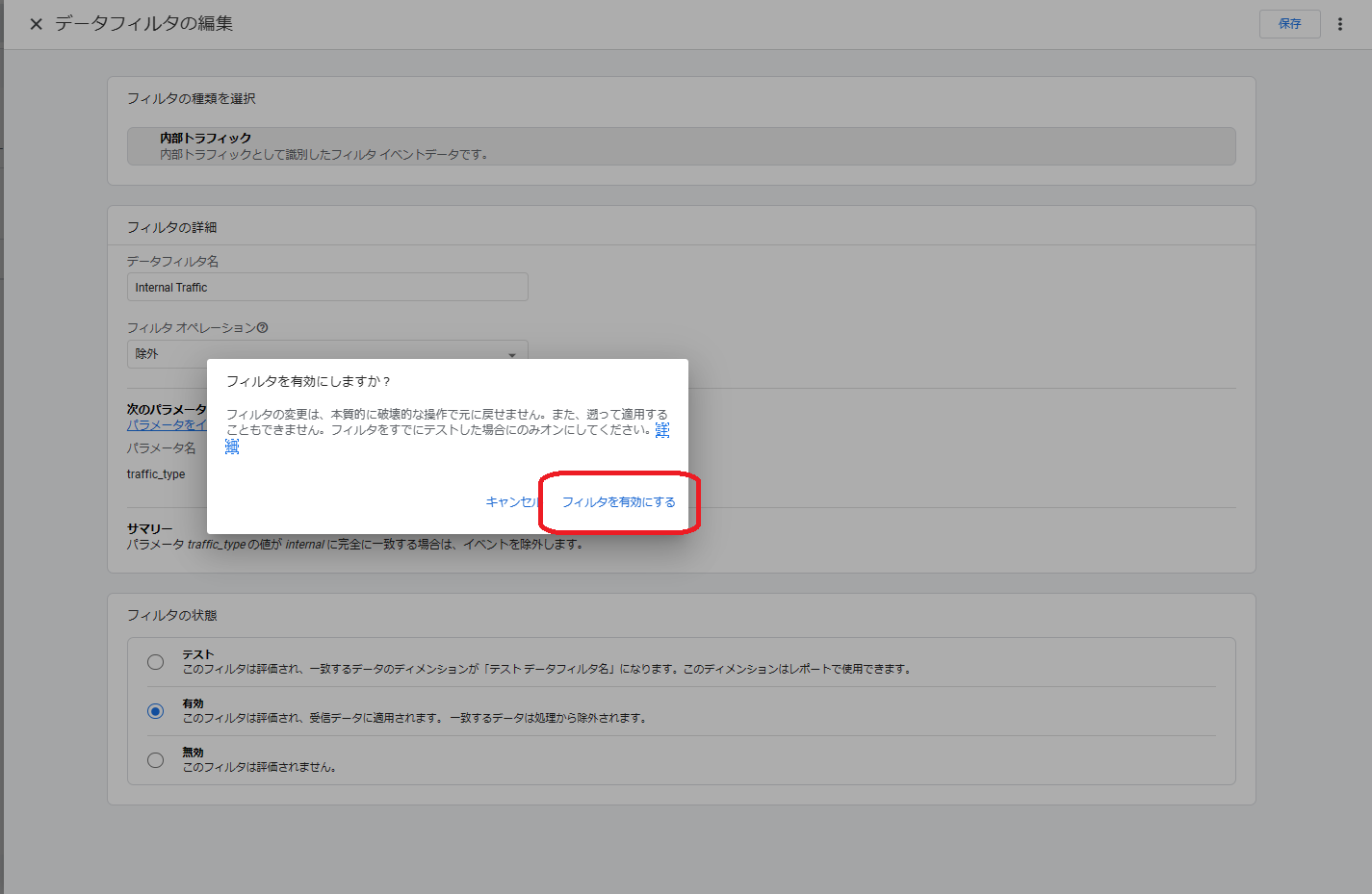
以上で設定は完了です。
サーチコンソールと連携しよう
サーチコンソールはGoogleが無料で提供しているSEO解析ツールになります。
サイトを訪れた方がどんな『キーワード』で検索したのかを調べたりすることが出来ます。
サイトのSEO対策を取る上でかかせませんので、忘れずに連携しておきましょう。
歯車マークの『管理』→『Search Console のリンク』をクリックします。
画面が開いたら右上の『リンク』をクリックしましょう。
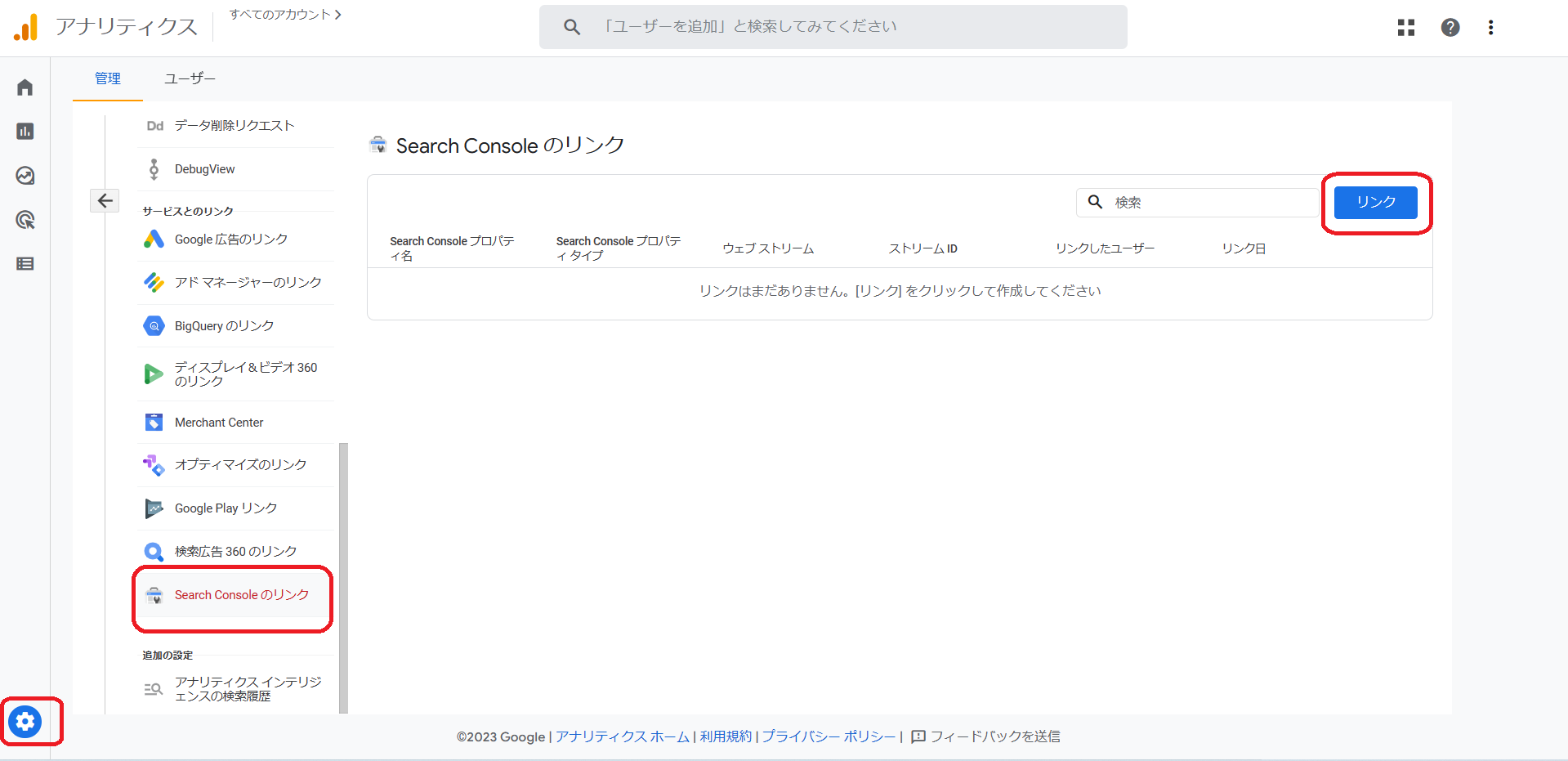
『リンクの設定』画面が開いたら、『アカウントを選択』をクリックします。
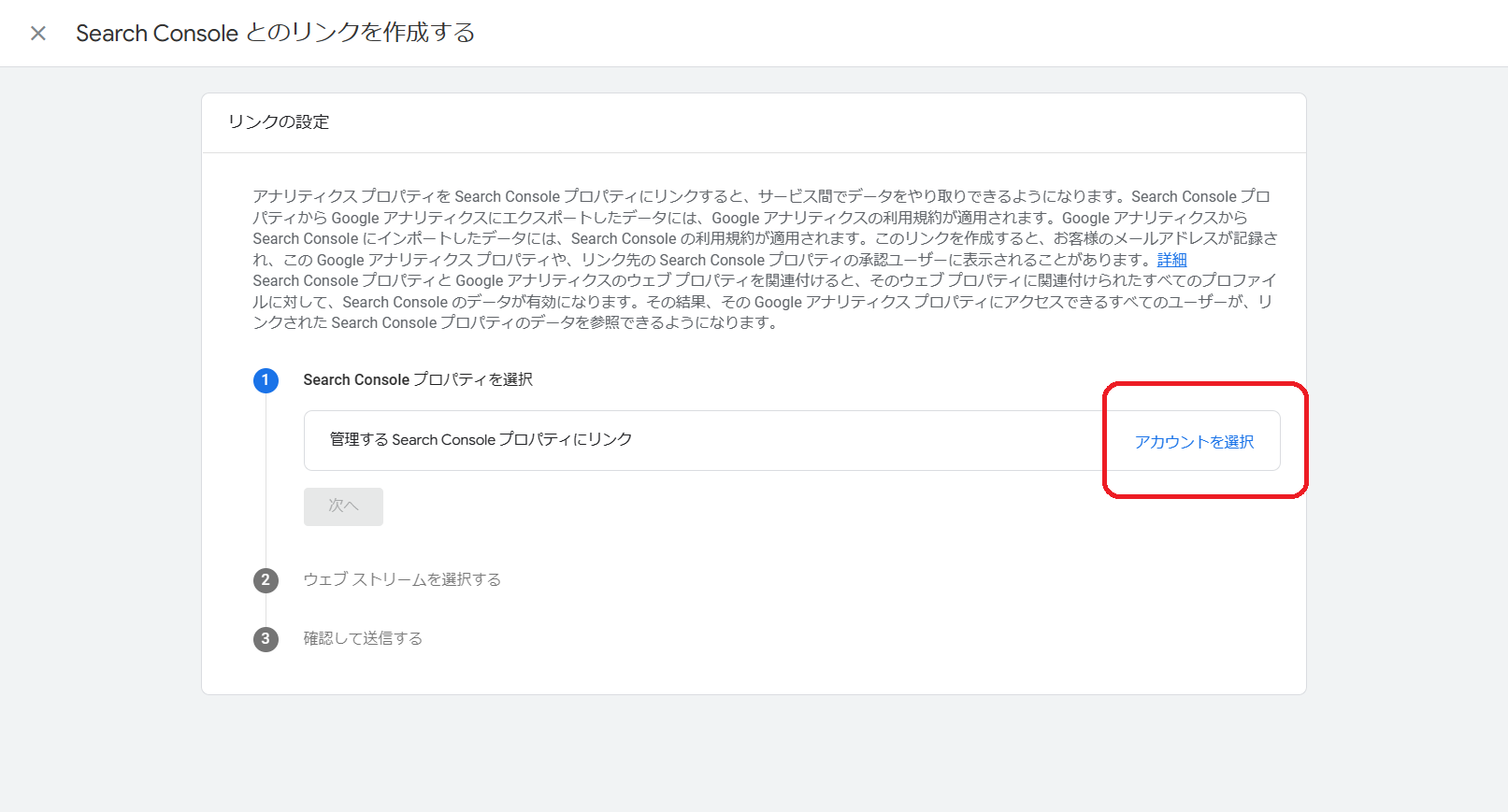
『管理するプロパティにリンク』が開いたら、紐づけたいSearch Consoleプロパティを選択して、右上の『確認』ボタンをクリックしましょう。
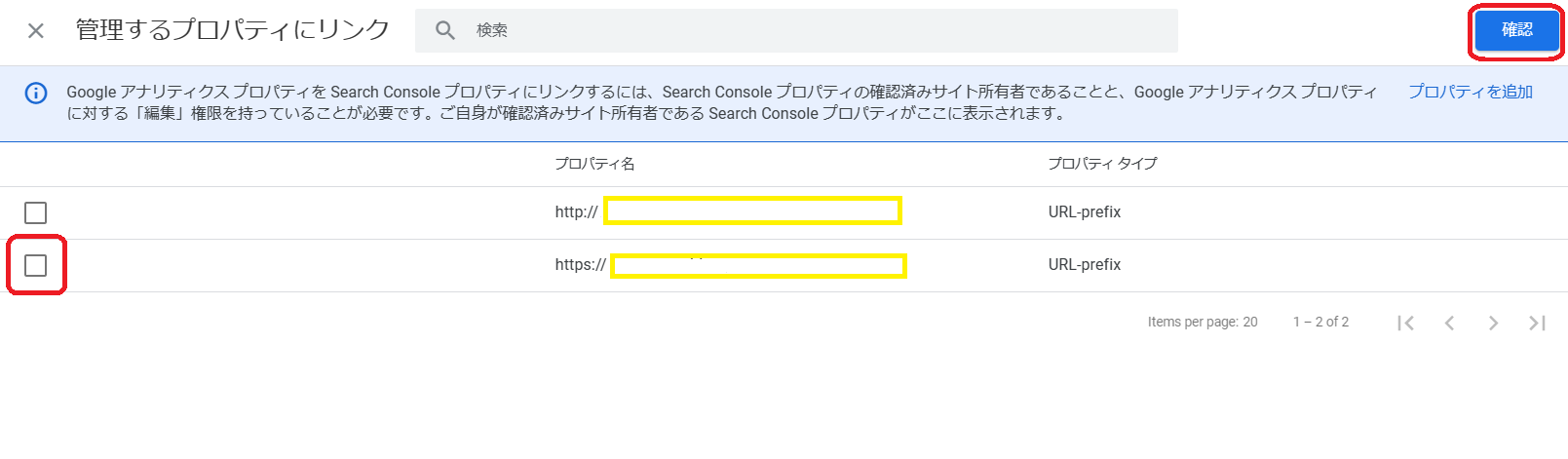
『Search Consoleプロパティ』の選択が出来たら、次は『データストリーム』の紐づけを行います。『次へ』をクリックしましょう。
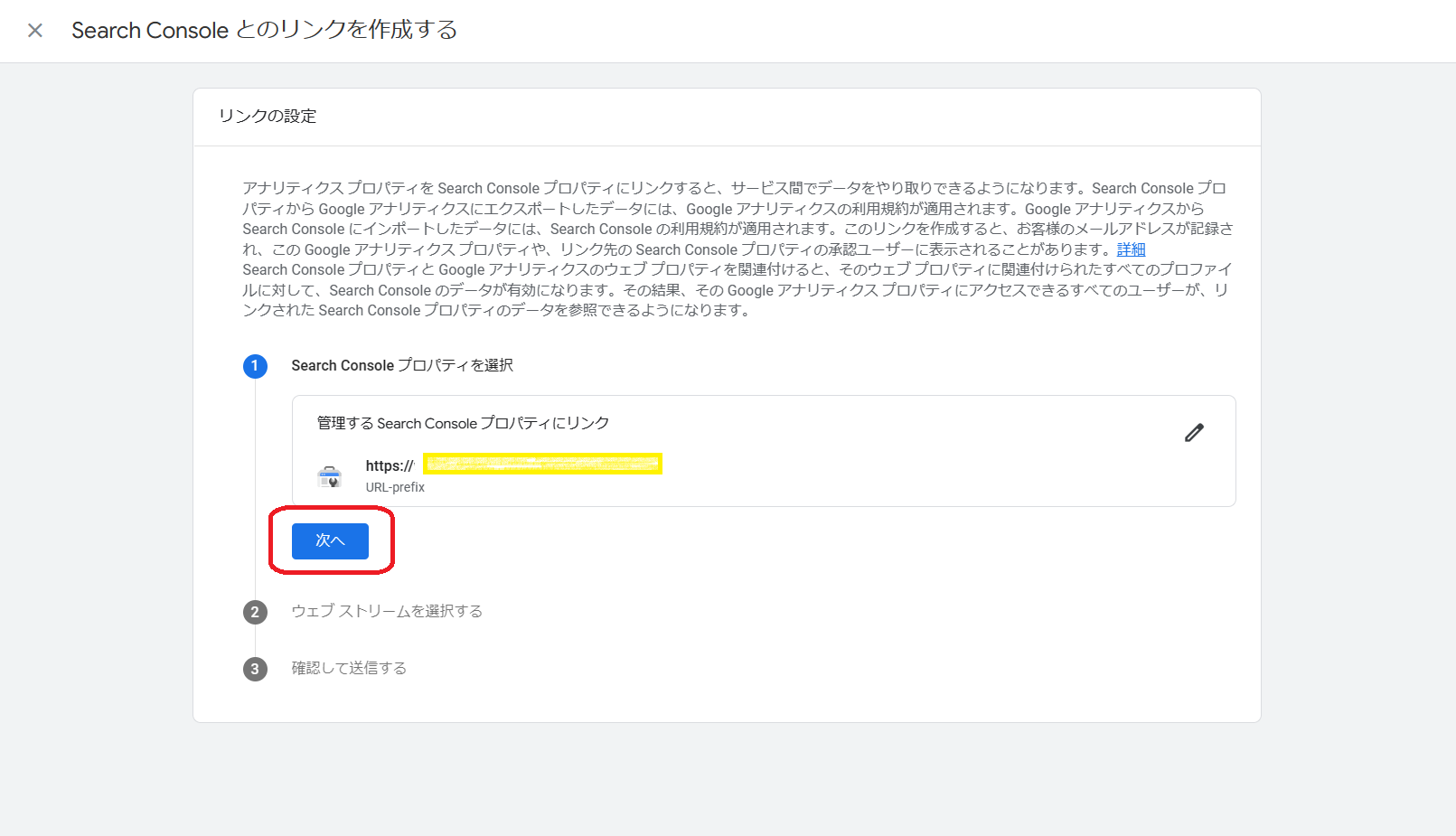
『データストリームを選択』が開きますので、紐づけるデータストリームを選択します。

『データストリーム』の選択が終わりましたら、『送信』をクリックしましょう。
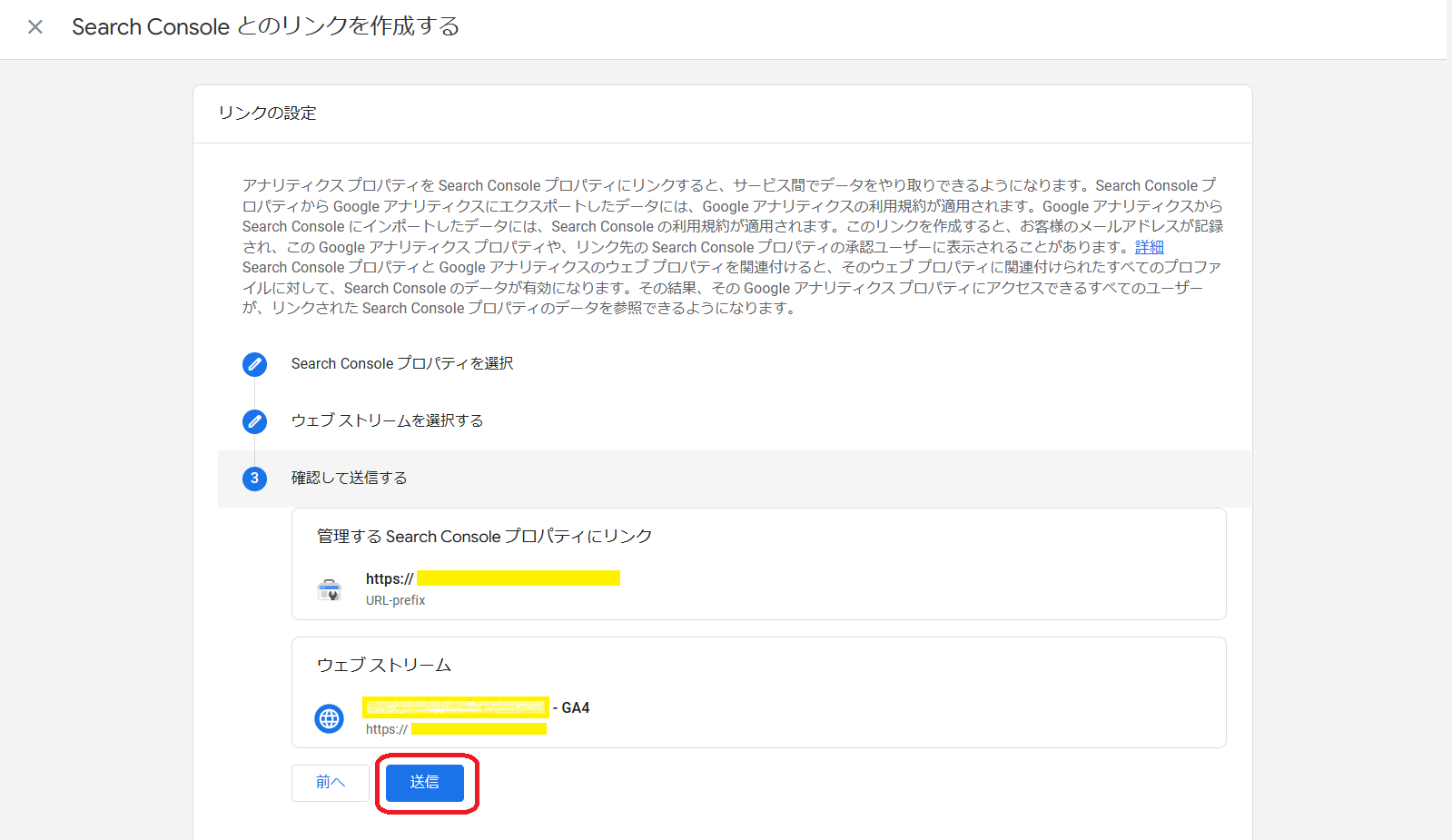
連携結果の画面が表示されます。『リンク作成済み』となっていれば連携は完了です。
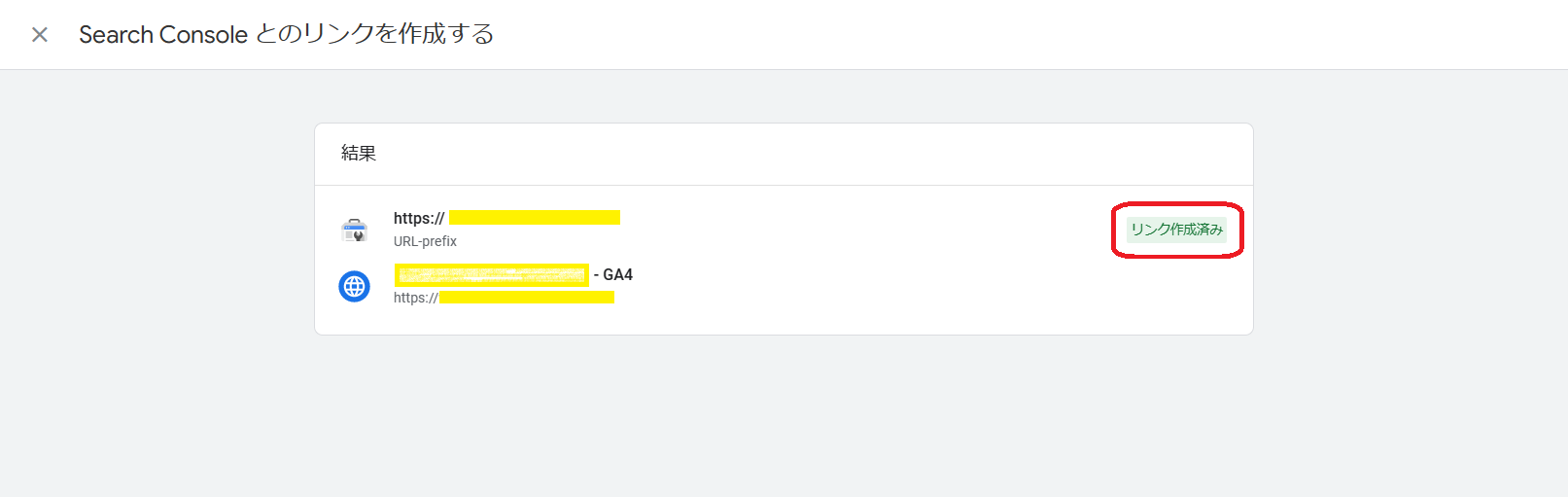
歯車マークの『管理』→『Search Console のリンク』をクリックすれば、連携がされているか確認することも出来ます。
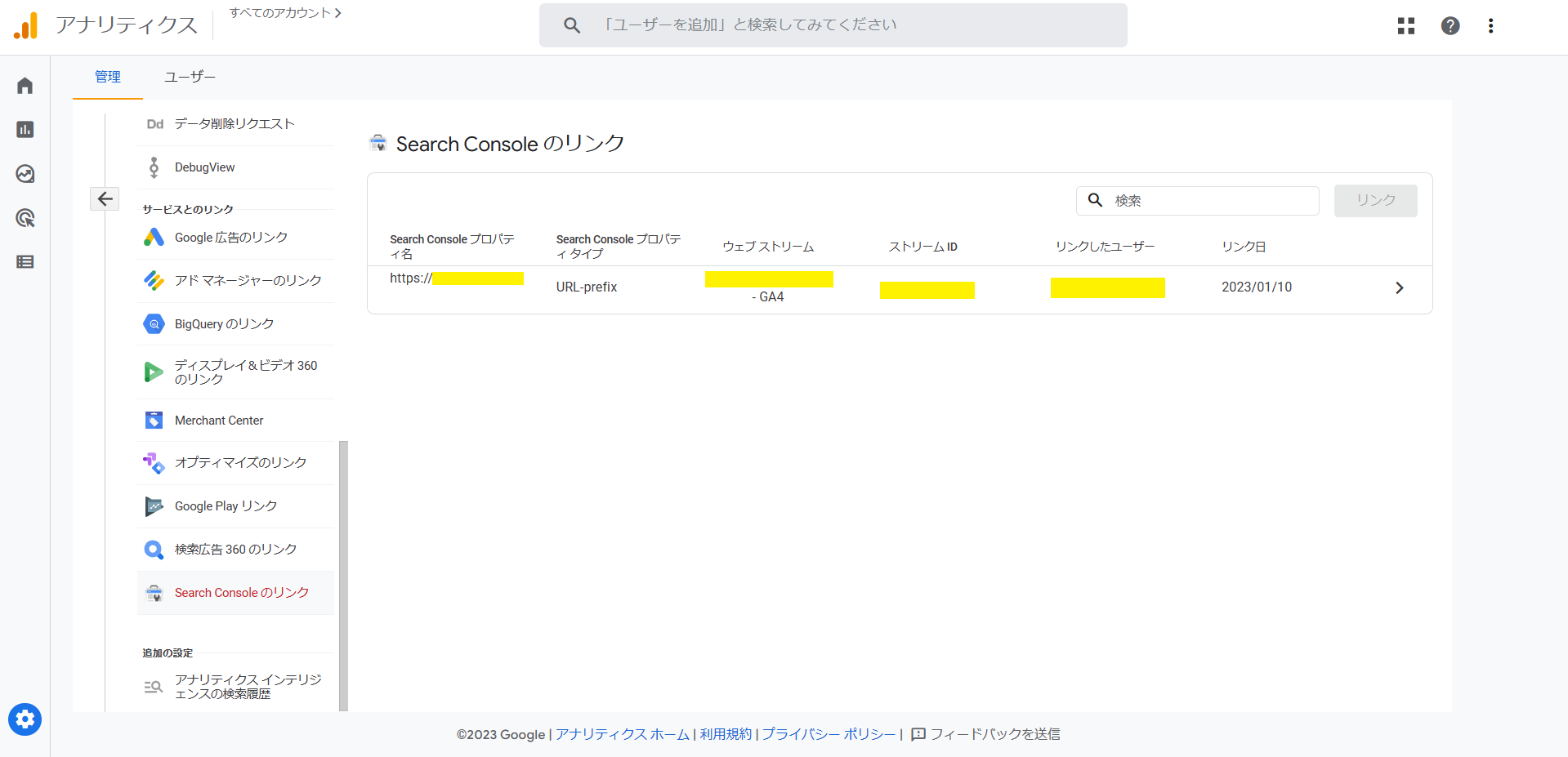
以上で設定は完了です。
まとめ
いかがだったでしょうか!
サイトのアクセス解析を行うことはとても大切なことです。
ユーザーの動きや、アクセスの多い記事を見つけたりすることで、サイトの流入を増やす対策も立てやすくなります。
Googleが提供する『Googleアナリティクス』は使い勝手も良く、しかも無料で利用できます。
また本記事でご紹介した『GA4』は2023年7月1日以降も使い続けることが可能です。(従来の『UA』は2023年6月末でサービス終了しますので『GA4』への移行が必要になります。)
導入も難しくないので、ぜひ導入されることをオススメ致します。
最後まで読んで頂きまして、ありがとうございました。
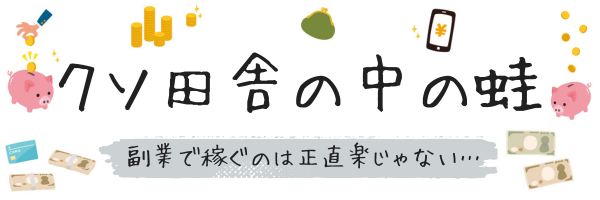














コメント