
Googleアドセンス利用するならオススメ

入れて損は無いプラグインだね
『AdSense Integration WP QUADS』
WordPressには様々なプラグインがあります。便利なプラグインを導入してサイト作りを快適に行いたいものですね。
今回ご紹介する『AdSense Integration WP QUADS』は『Googleアドセンス』ととにかく相性が良いプラグインです。
『Googleアドセンス』を既に利用している方も、これから利用する予定の方にもオススメです。
導入から設定方法までまとめてますので、皆様のご参考になれば幸いです。
AdSense Integration WP QUADSとは?

『AdSense Integration WP QUADS』はWordpressで利用できるプラグインです。
『Googleアドセンス』と相性が良く、広告掲載を楽に行うことが出来ます。
しかもこのプラグイン、以下の2つのことが簡単に行えるのです。
②ads.txtファイルの設定
これが非常に助かります!
両方ともアドセンス広告を安心して掲載していく為にも行なった方がよいのですが・・・
それぞれで対応しようとすると、意外と手間がかかるものです。
この面倒な2つの対策をまとめて対応できるプラグインが『AdSense Integration WP QUADS』なのです。
無料で利用出来ますし、アップデートも多いので安心して使い続けることができます。
1クリックで記事内にアドセンス広告を挿入出来るだけでなく、『アドセンス狩り』や『ads.txtファイルの設定』の対策で悩んでいた方にも、きっとお役に立てるかと思います。
『AdSense Integration WP QUADS』をインストールしよう
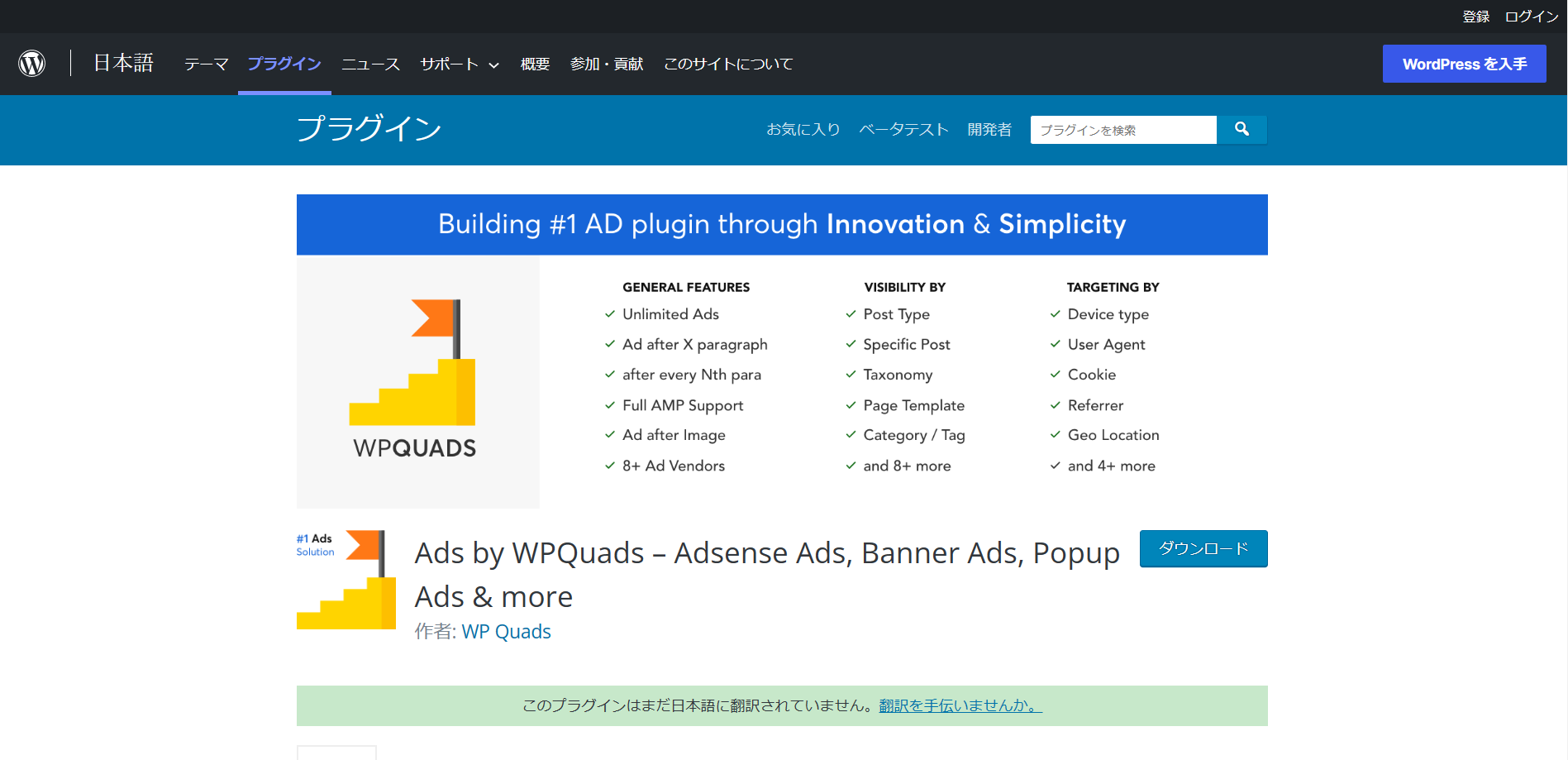
それでは、さっそく『AdSense Integration WP QUADS』をインストールしていきましょう。
まずはWordpressのダッシュボードから①『プラグイン』→②『新規追加』をクリックしましょう。
③画面右側のキーワード検索欄に【AdSense Integration WP QUADS】と入力してください。
プラグインが表示されたら④『今すぐインストール』をクリックすればインストール完了です。
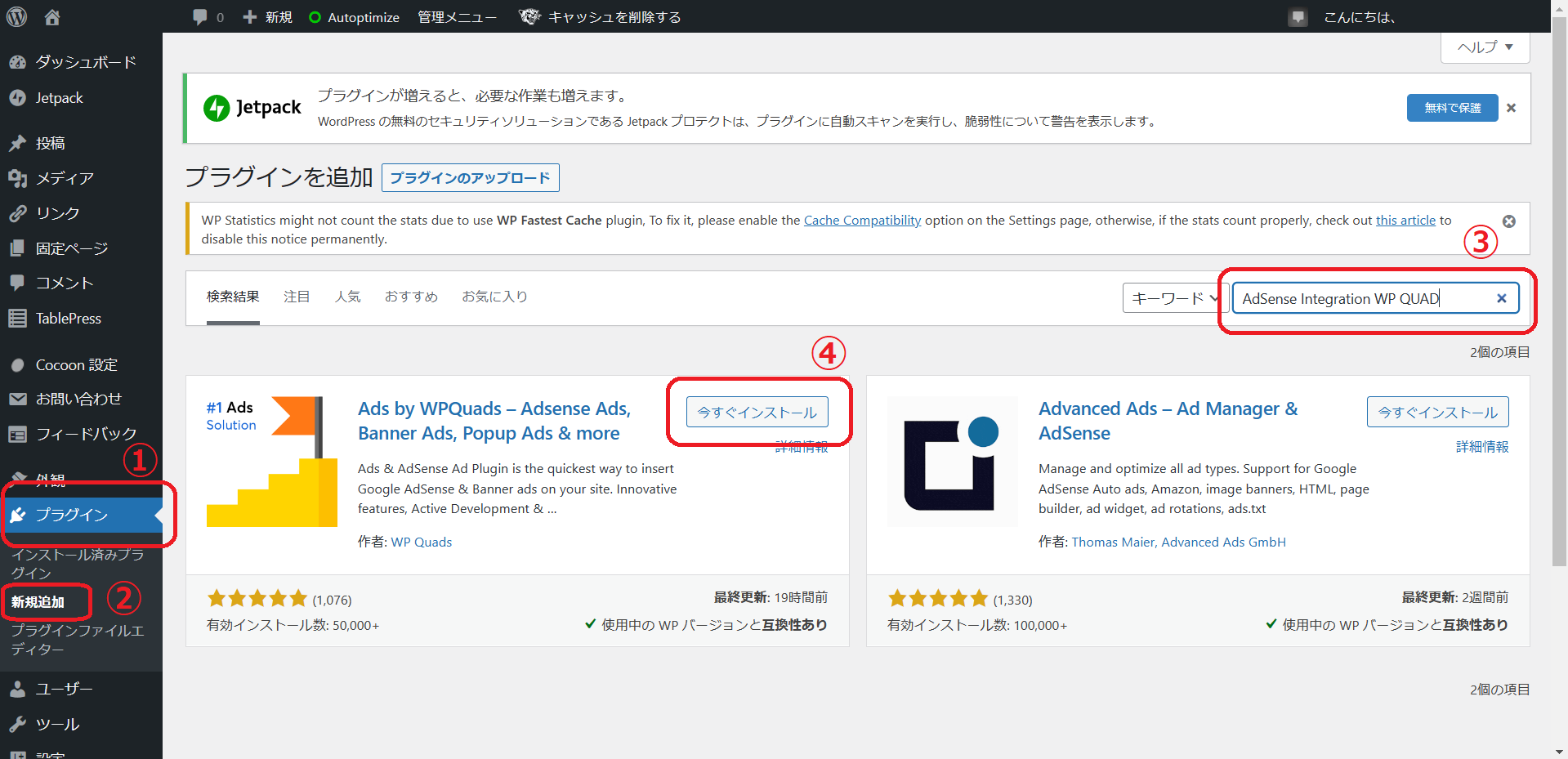
インストールが完了したら、⑤『有効化』をクリックしましょう。
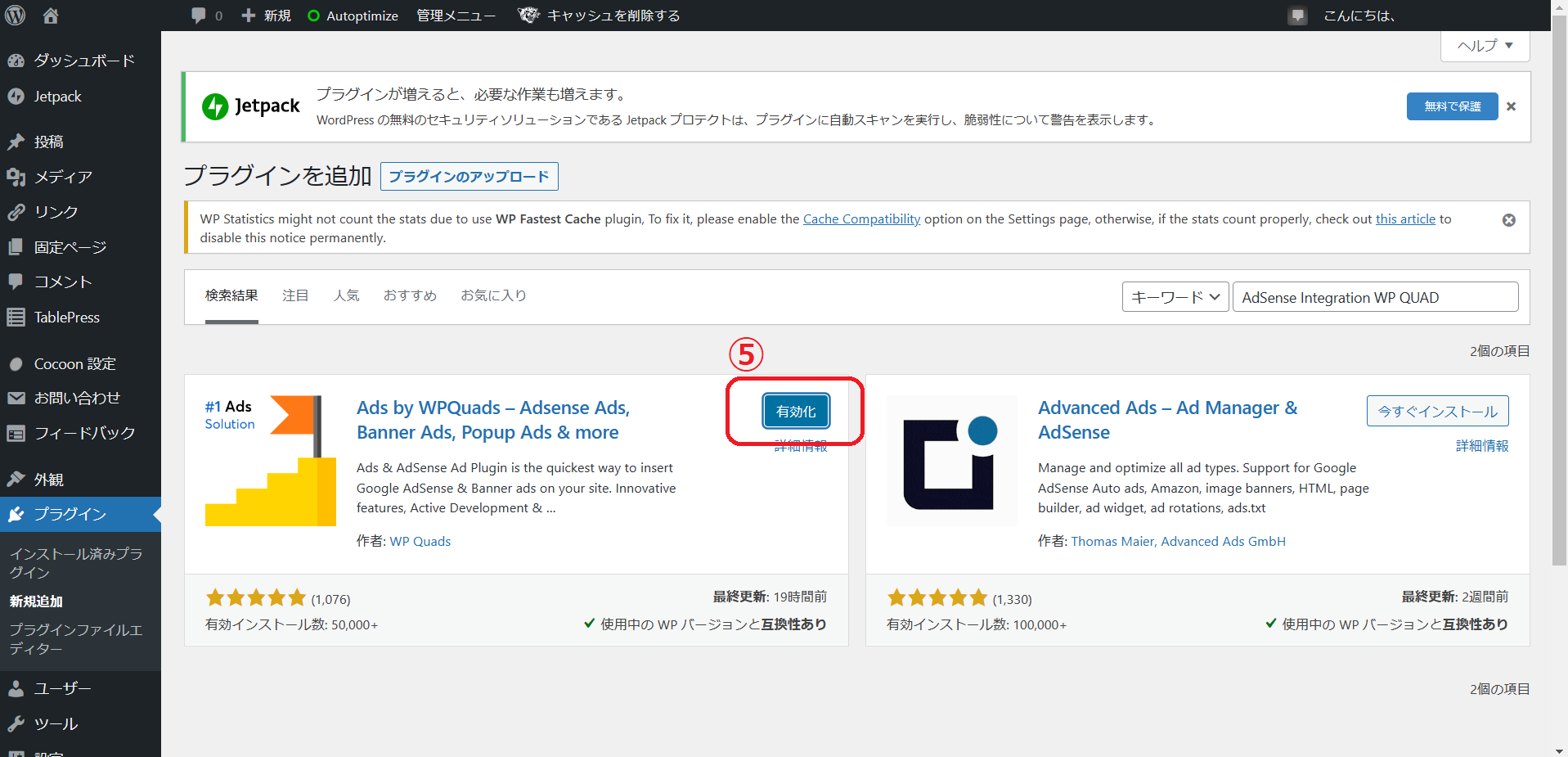
これでプラグインの『有効化』は完了です。
新旧バージョンの切り替えが可能
『AdSense Integration WP QUADS』は『新・旧』2つのバージョンがあります。
これはWordpressダッシュボードの『WP QUADS』から、いつでも切り替えが可能となっています。
・『Switch to New Interface』→新バージョンへ切り替え
・『Return to Classic View』→旧バージョンへ切り替え
・新バージョン
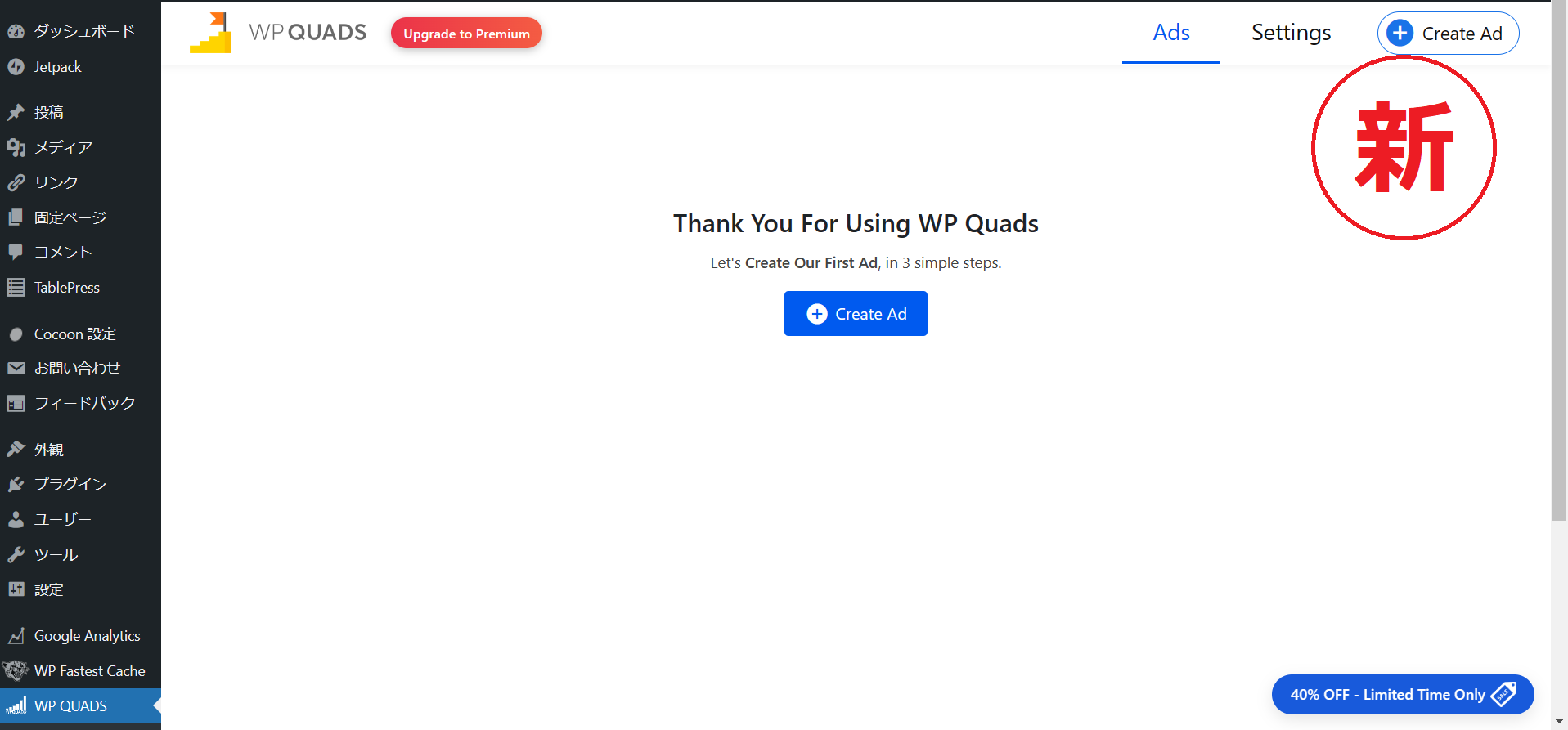
・旧バージョン
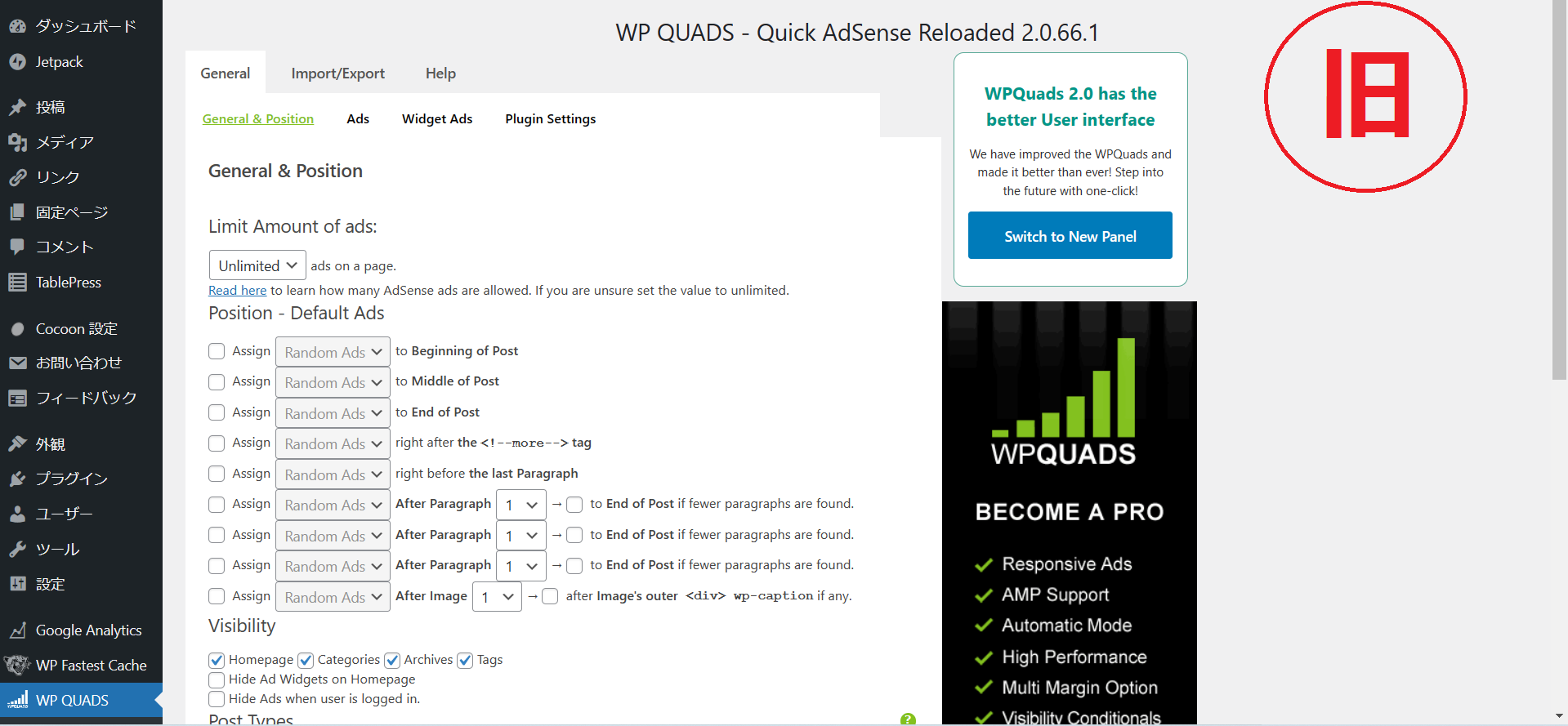
『新バージョン』は現時点では『不正クリック対策』と『ads.txtファイルの設定』を行う時しか利用しないので、普段は『旧バージョン』で良いと思います。
『旧バージョン』の方が設定も簡単なので、設定を行う際は『旧バージョン』で行いましょう。
『AdSense Integration WP QUADS』の初期設定をしよう
それではプラグインのインストール及び有効化が行えましたら、『AdSense Integration WP QUADS』を使用していく為の初期設定をしていきましょう。
以下『旧バージョン』での設定方法になります。
WordPressのダッシュボードから『WP QUADS』をクリックして設定画面を開きましょう。
設定画面が開いたら①『General』の中の②『Ads』をクリックしましょう。
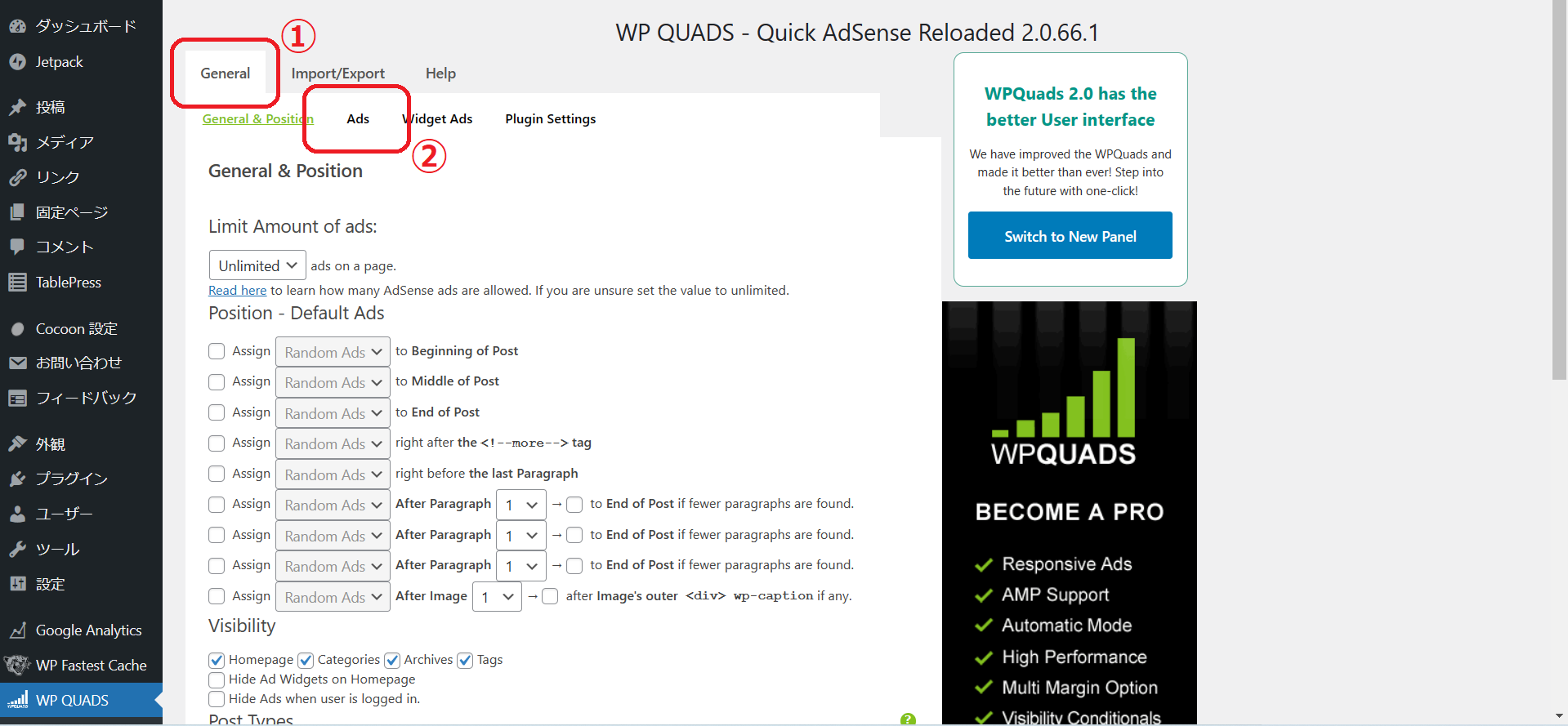
この画面で記事内に広告を簡単に挿入する為のテキストコードを作成していきます。
まぁ、作成と言ってもただ登録していくだけの簡単な作業なので安心してください。
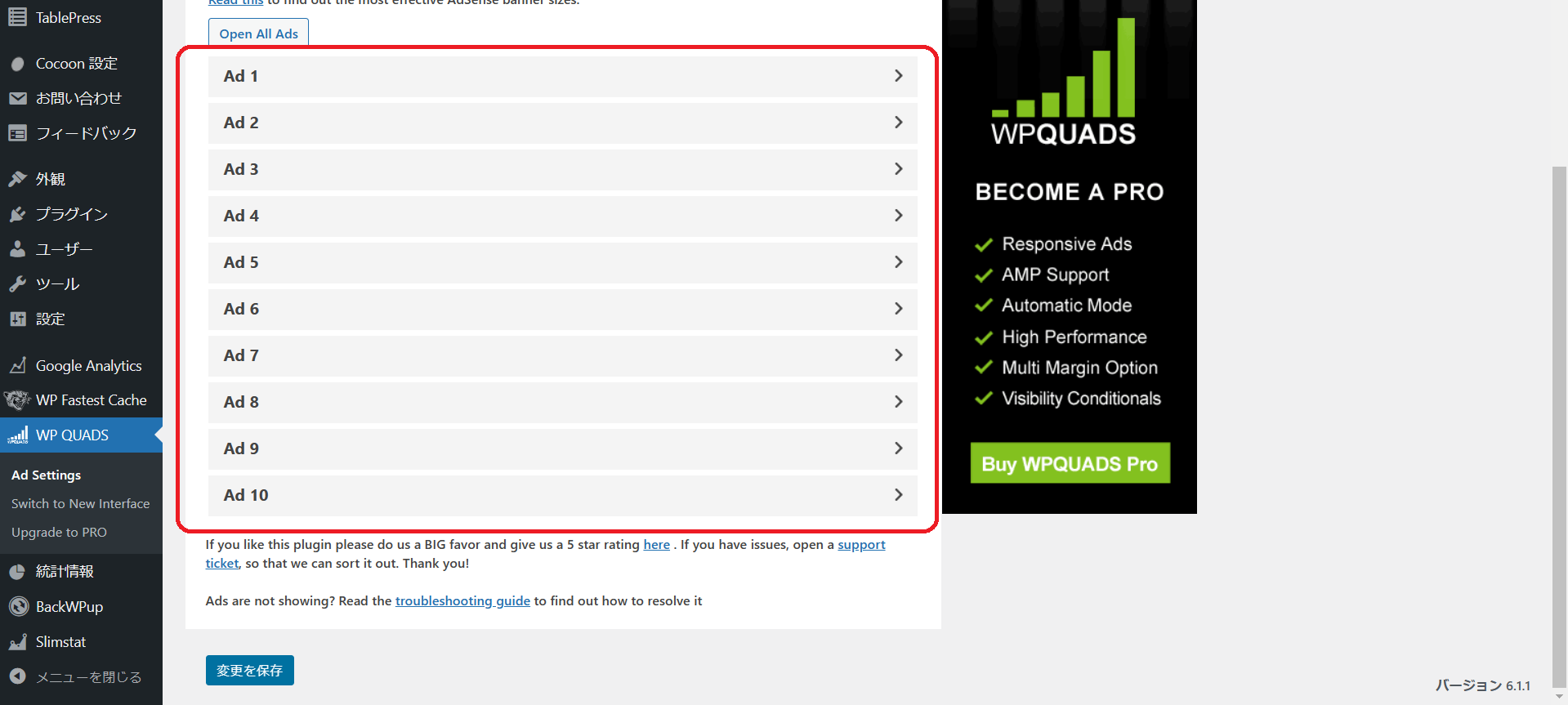
テキストコードは『最大10個(Ad1~Ad10)』まで設定出来ます。
利用する広告種類の数だけ作成すればいいので、5個ぐらいあれば十分ではないでしょうか?
設定方法は以下の通りです。すべて同じ方法で設定出来ます。
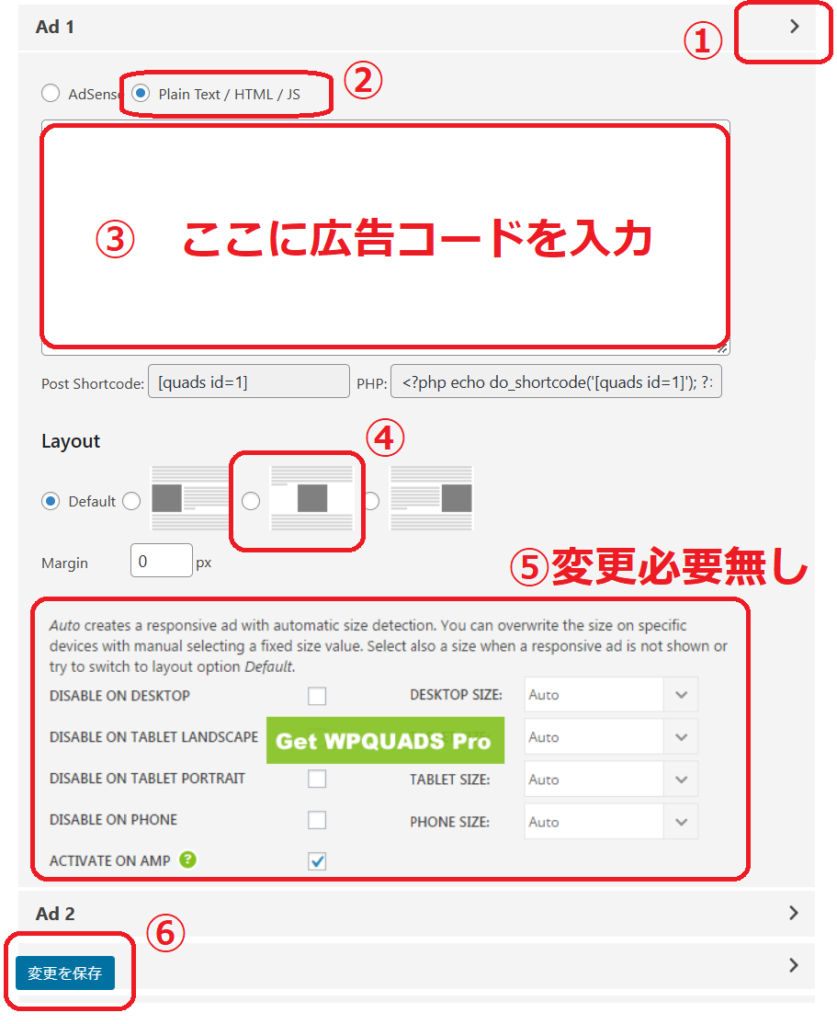
②『Plain Text / HTML / JS』を選択
③アドセンス広告コードを貼り付け。
④真ん中を選択
⑤設定変更なし(何も触らない)
⑥変更を保存
めちゃ簡単ですね。必要があればこれを「Ad2」「Ad3」と繰り返して行くだけです。
ちなみに『アドセンス広告』は4種類なので、使う使わない関係無く予め4つとも作成しておくと後々便利です。
『アドセンス管理画面』でコードを取得して、必要な『広告コード』を貼り付けましょう。
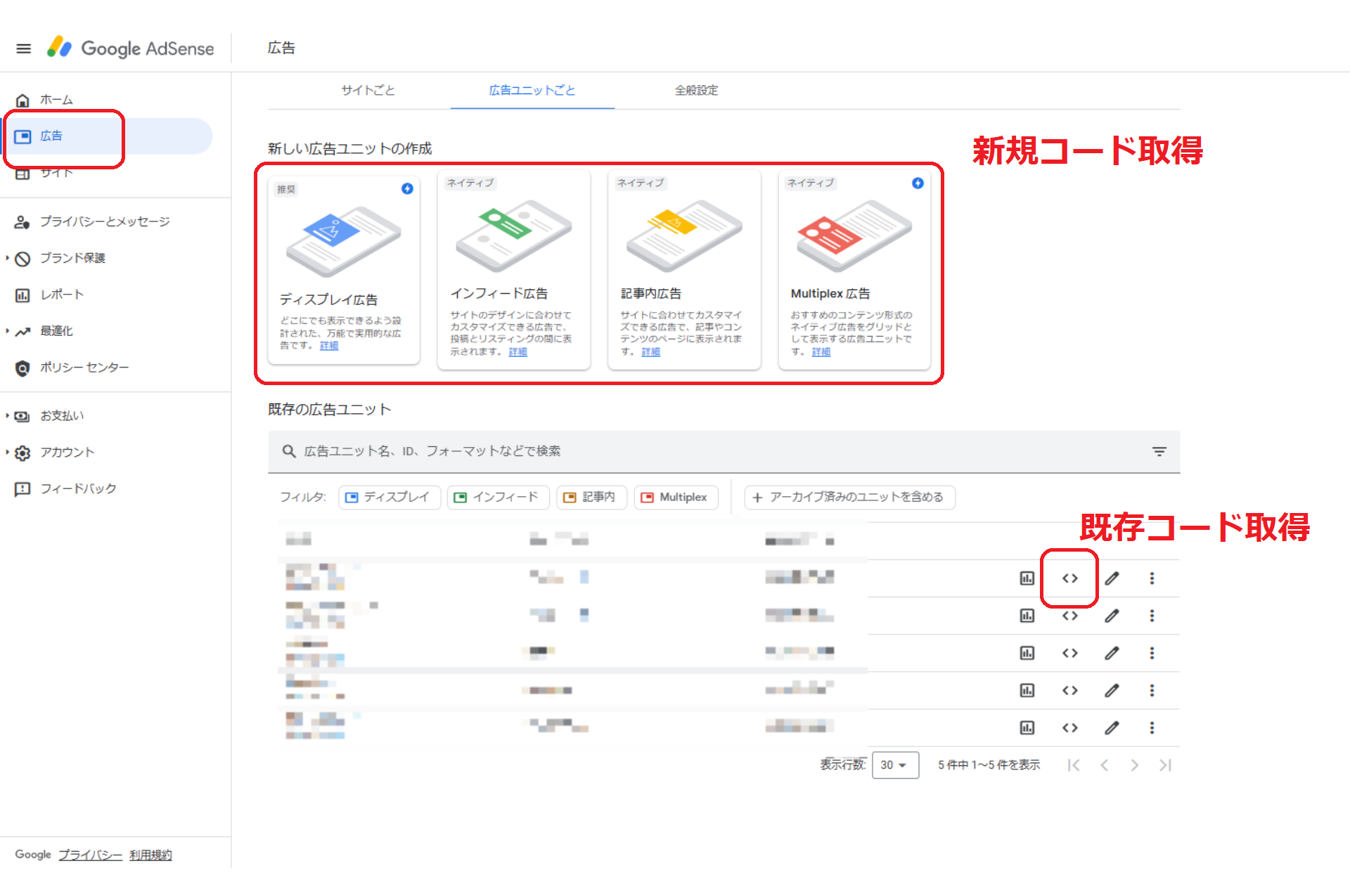
また、アドセンス広告の上部に「スポンサーリンク」や「広告」などの文字を表示したい場合には③『アドセンス広告の貼り付け』の際に以下の方法で設定が可能です。
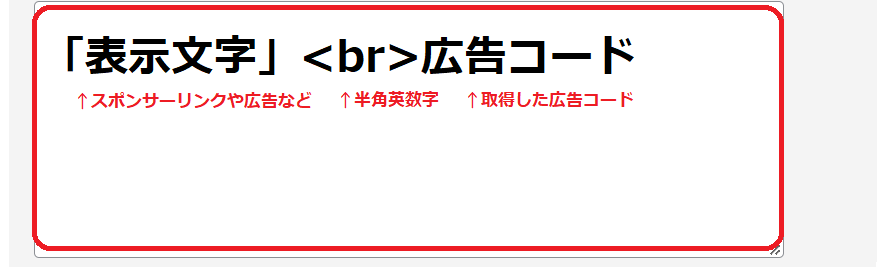
例えば「スポンサーリンク」と表示したい場合は、下記のコードを広告コードの頭に追加すればOKです。
「スポンサーリンク」<br>
ちなみに、「」も表示されますので、お好みで『』や【】に変えることも出来ます。
以上で初期設定は完了です。
実際に記事内に広告を挿入してみよう
さぁ、ここからが本番です!設定が完了したら実際に記事内に広告を入れてみましょう。
『広告挿入』は通常通り記事を書くところから行います。
WordPressダッシュボードから『投稿』を開きましょう。新規でも作成中の記事でもどちらでも構いません。
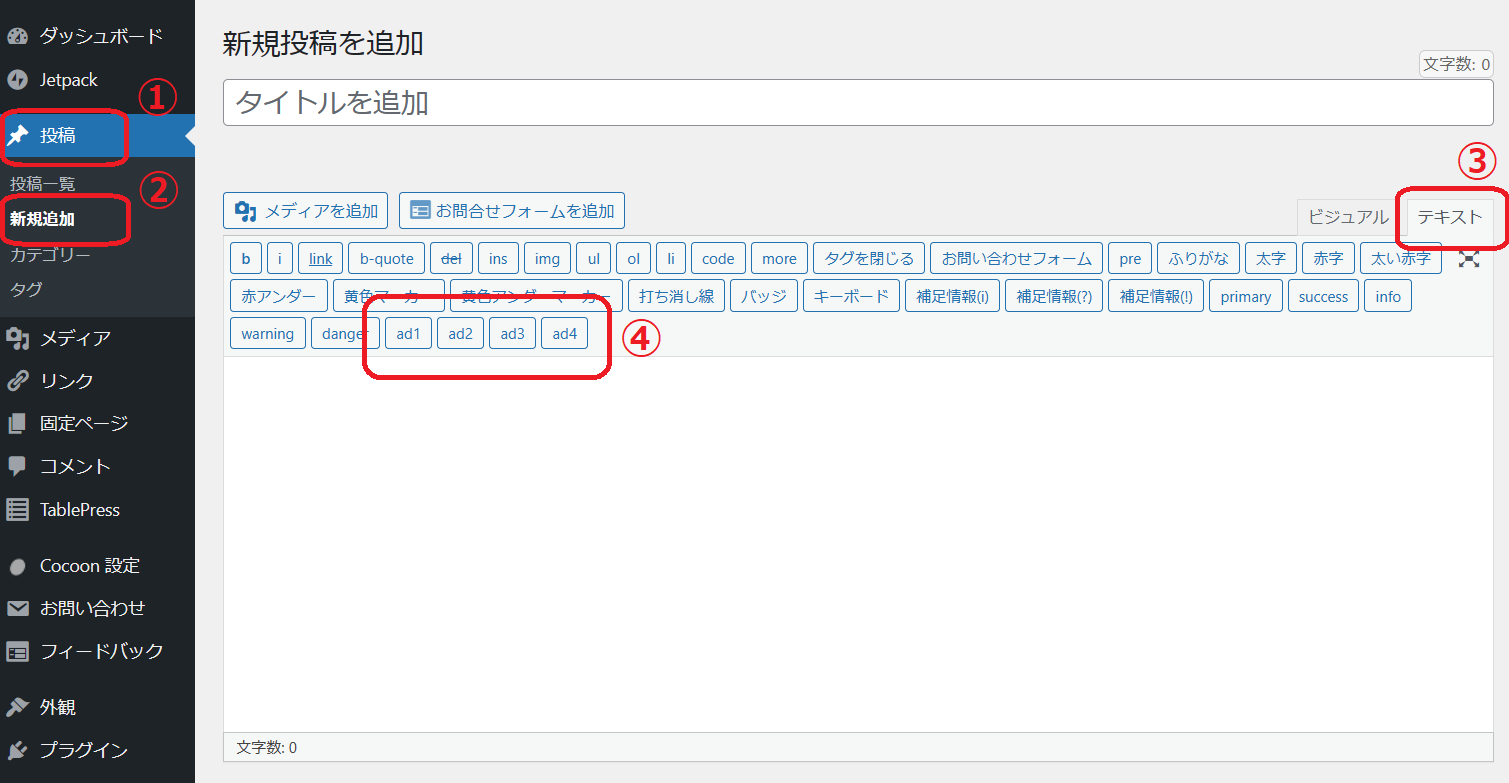
①『投稿』→②『新規作成』→③『テキスト』の順で進みます。
『AdSense Integration WP QUADS』で作成したコードが、④のような形で追加されていると思います。
あとは普段通り文章を作成し、『挿入したい部分』にコードを追加するだけです。
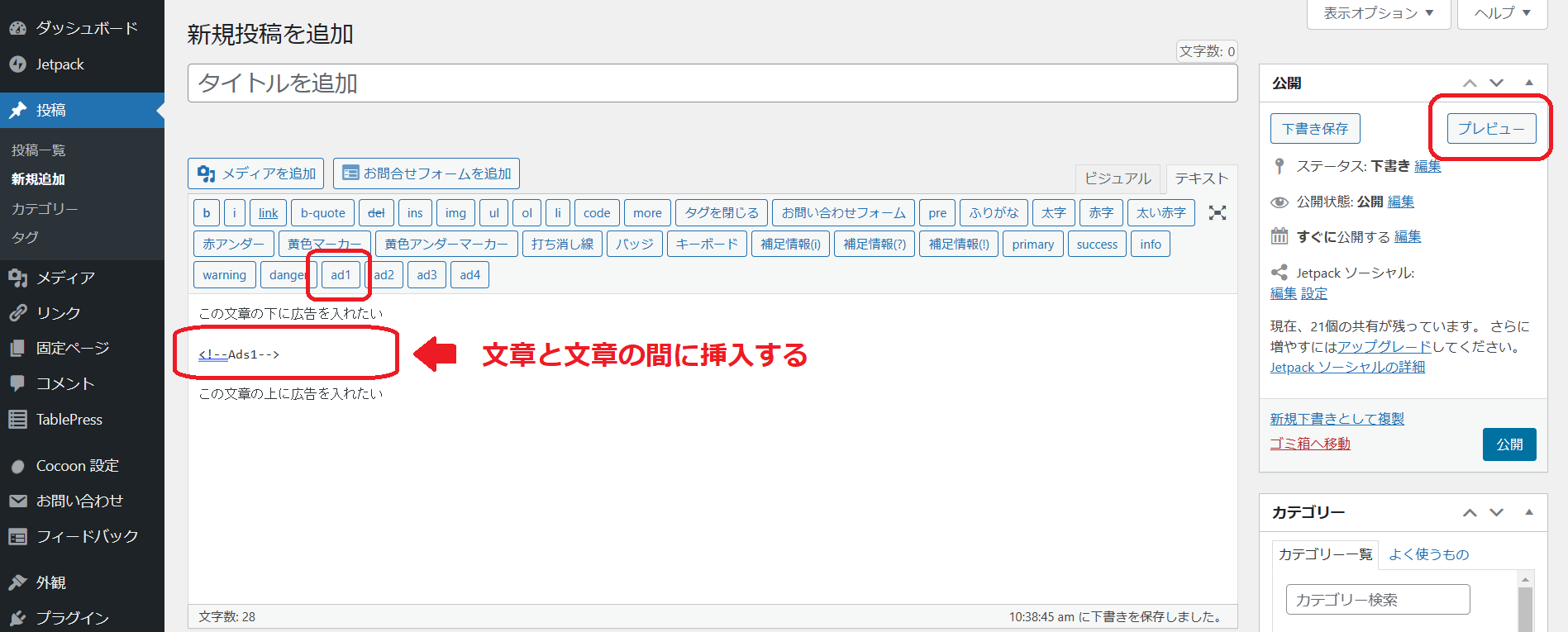
挿入したい広告をクリックするだけで短縮コードが挿入されますので、初心者でもめちゃくちゃ簡単に出来ます。
広告コードを直接挿入すると、文字が多くてごちゃついてしまいます。
このように、プラグインを使用することで挿入されるコードもすっきりしますし、広告コードの文字を間違って消してしまうミスも起こりにくいです。
完成したら『プレビュー』で広告が正しく表示されているのか確認しましょう。
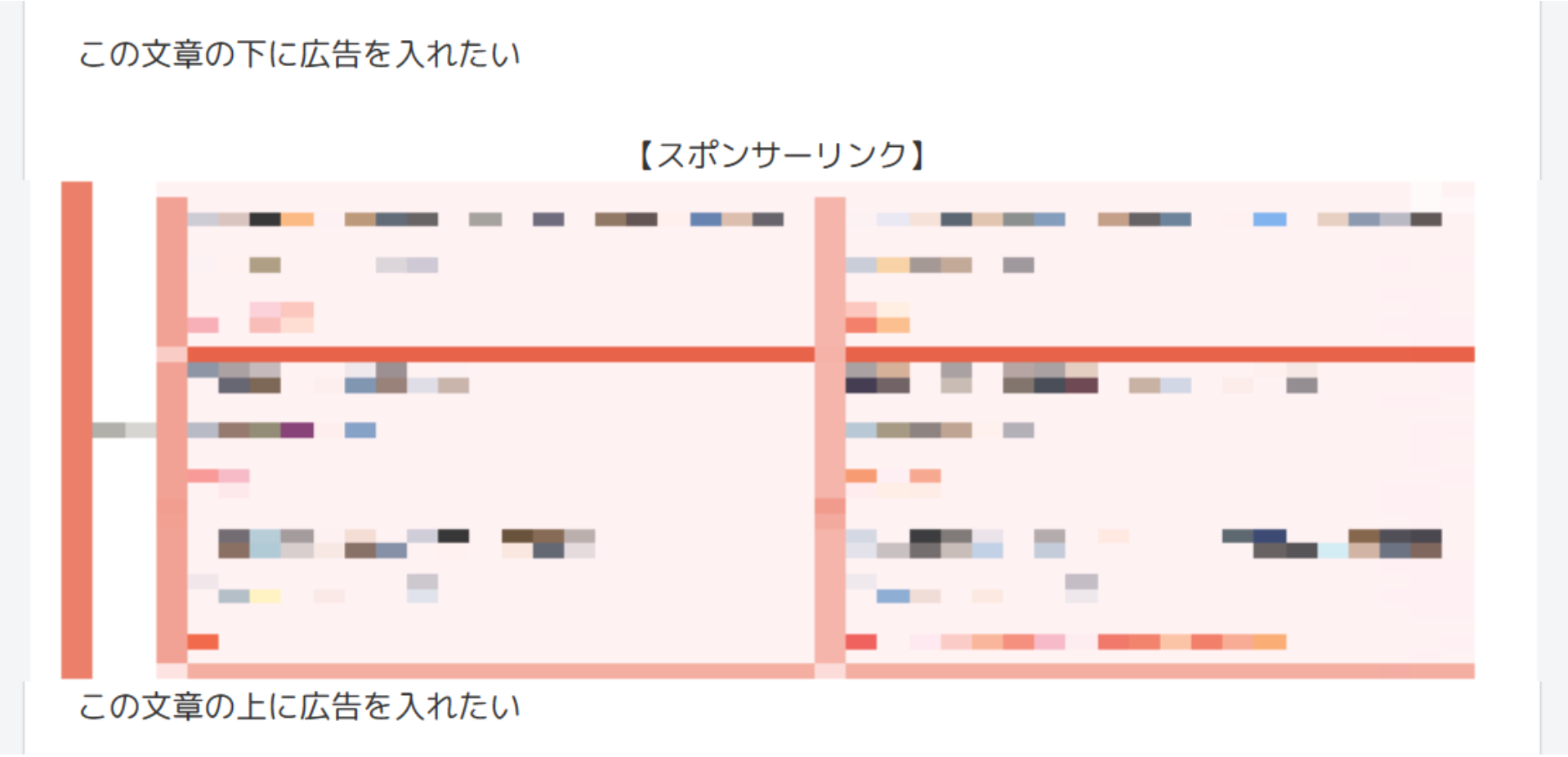
きちんと表示されていれば成功です。
表示されない場合、設定時に入力した広告コードが間違っている可能性が高いので再設定を行いましょう。
尚、1つの短縮コードは同一記事内で1ヵ所しか使用出来ません。
記事内に複数の広告を挿入したい場合は、『Ads1』『Ads2』『Ads3』・・・と短縮コードを挿入したい広告分作成しておく必要があります。
広告だらけの記事にならないように、入れすぎには注意しましょう。
自動広告表示を使ってみよう
『AdSense Integration WP QUADS』には『自動』で広告を表示してくれる機能があります。
自分で記事内に1つ1つ広告を入れるのが面倒な方はこちらの機能を利用しても良いかも知れません。
ただし、挿入される場所については大まかな設定しか出来ませんので、意図しないところに広告が表示される場合があります。
表示個所を確認しながら、使用するか否かを決めても良いかも知れませんね。
まずはWordpressダッシュボードから『WP QUADS』をクリックして設定画面を開きましょう。
設定画面が開いたら①『General』の中の②『General & Position』から設定していきます。
設定方法は以下の通りです。
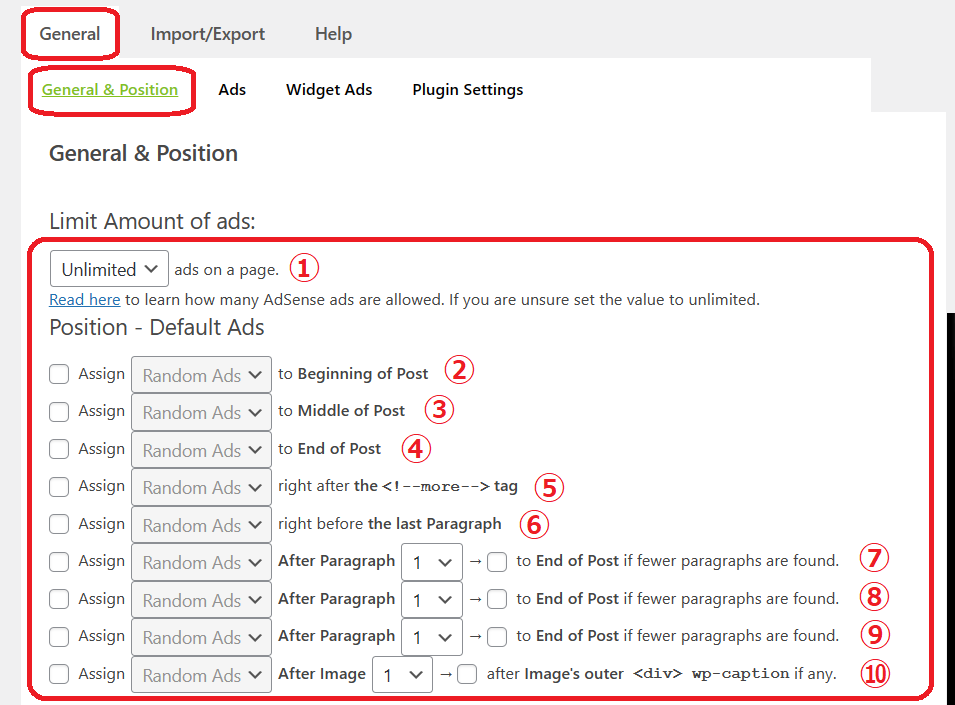
②記事始めに広告を表示(ランダム、広告指定)
③記事中間に広告を表示(ランダム、広告指定)
④記事終わりに広告を表示(ランダム、広告指定)
⑤続きを読むタグの場所に広告を表示(ランダム、広告指定)
⑥最終見出しの前に広告を表示(ランダム、広告指定)
⑦〇番目の見出しの後に広告を表示(ランダム、広告指定)
…見出しの数が〇個以下の場合、記事終わりに広告を表示
⑧〇番目の見出しの後に広告を表示(ランダム、広告指定)
…見出しの数が〇個以下の場合、記事終わりに広告を表示
⑨〇番目の見出しの後に広告を表示(ランダム、広告指定)
…見出しの数が〇個以下の場合、記事終わりに広告を表示
⑩〇個目の画像の後に広告を表示(ランダム、広告指定)
左側のボックスにチェックを入れると各項目の設定が出来ます。
手動挿入の時と同じで複数箇所に広告を挿入したい場合は、『Ads1』『Ads2』『Ads3』・・・と短縮コードを表示させる広告分作成しておきましょう。
表示個所は設定によっては被ってしまう場合もありますので、自身の記事のレイアウトに合わせて設定を行いましょう。
続いてそのままの流れで『表示ページ設定』を行います。
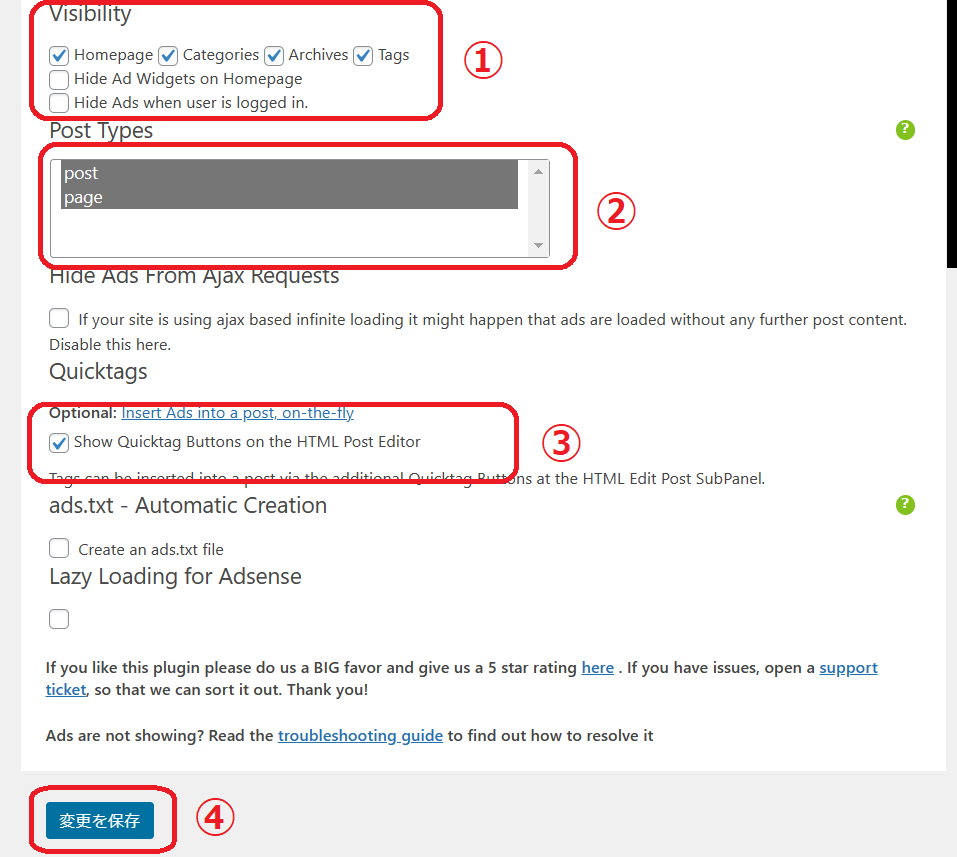
②post(投稿記事)、page(固定ページ)の必要な方を選択
③チェックボックスにチェックを入れる
④変更を保存をクリック
②については表示させたい方だけ選択していれば問題ありません。
投稿記事も固定ページも広告を表示させたい場合は、両方とも選択していれば大丈夫です。
これで『自動広告表示設定』は完了です。
『自動広告表示設定』はとても便利な機能ですが、見出しの数や画像の数などが記事に寄って変化がある場合は相性が悪いです。
1ヵ所に広告が集まってしまう場合もあります。
記事初めや終わりの広告を『自動』で挿入し、記事中間などは『手動』で挿入したりするときれいに広告を入れることが出来るでしょう。
不正クリック対策の設定をしよう
『AdSense Integration WP QUADS』には『不正クリック対策』の機能があります。
この機能は『アドセンス狩り対策』に非常に有効なので、プラグイン導入時は設定しておくことを強くオススメします。
『新バージョン』へ画面切り替えが出来ましたら、右上の①『Settings』をクリックしましょう。
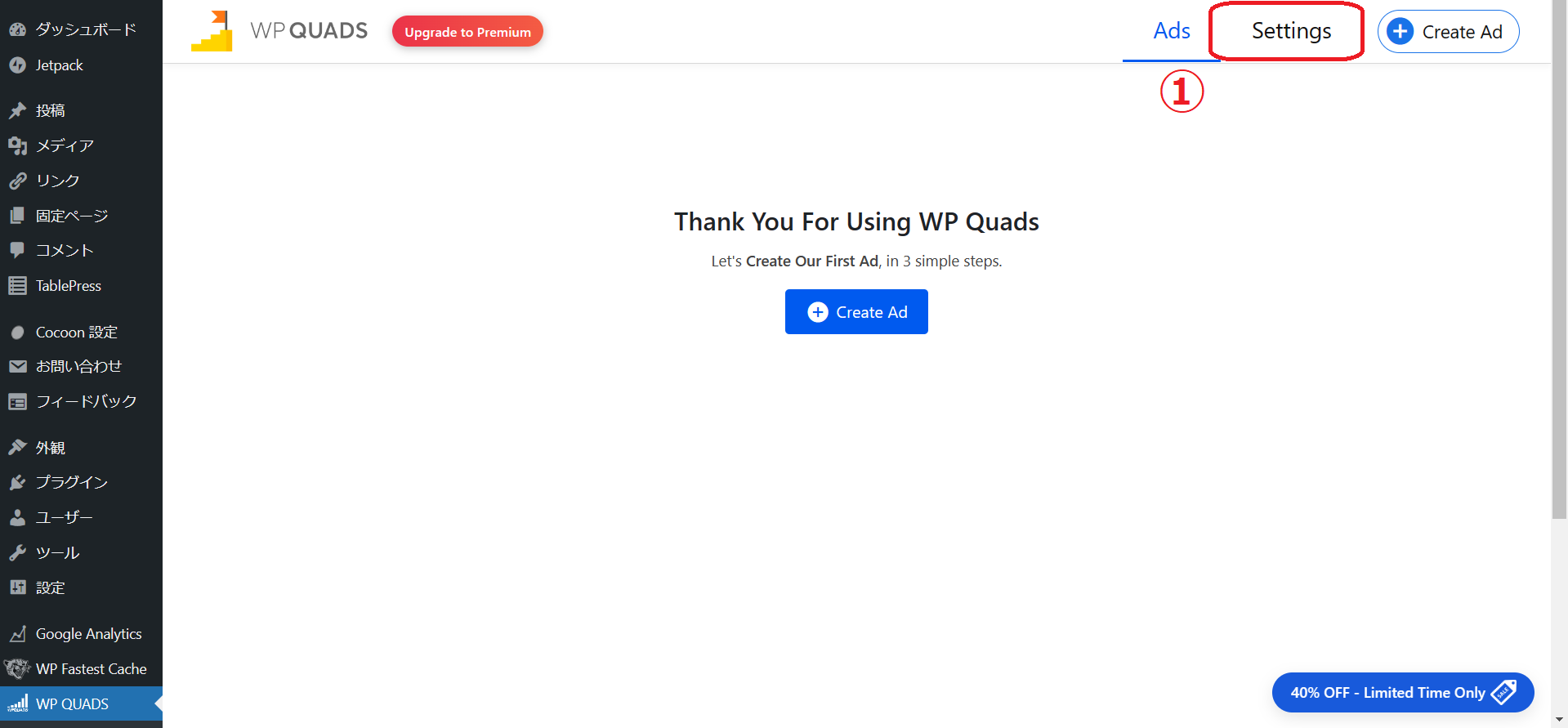
中央付近にある『Click Fraud Protection』が不正クリック対策機能になります。
横にある切り替えバーが青色になればOKです。クリックして切り替えましょう。
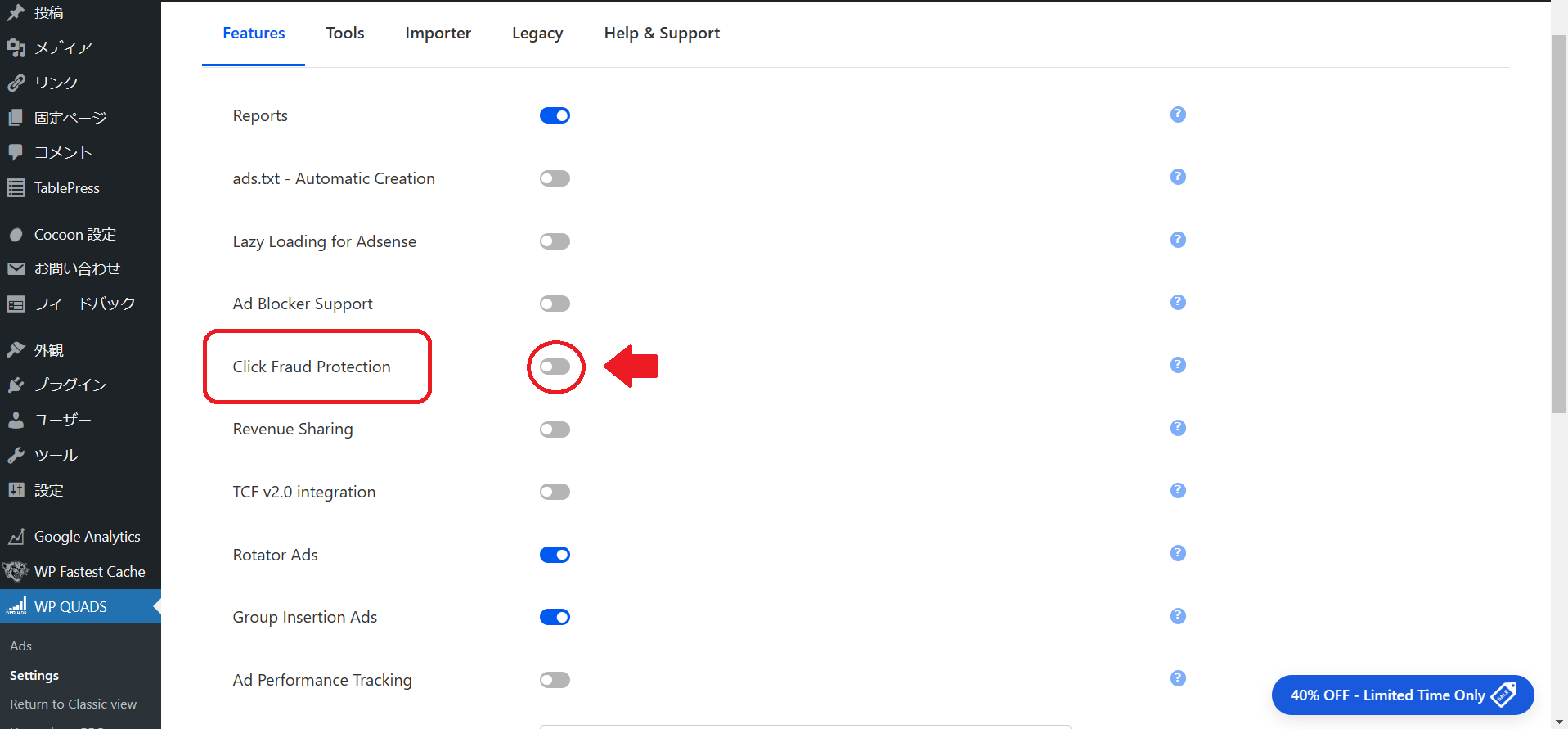
きちんと保存しないと有効化出来ませんので、切り替えが出来たら下のほうにある『Save Settings』を忘れずにクリックしましょう。
有効化出来ましたら続いて、切り替えバー横に『歯車マーク』が表示されますので、そちらをクリックしましょう。
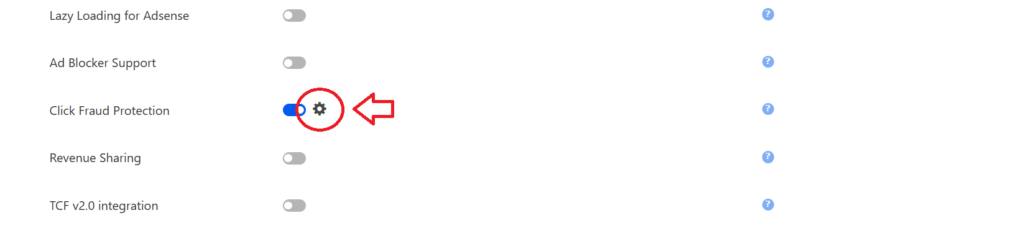
すると設定ページが表示されます。
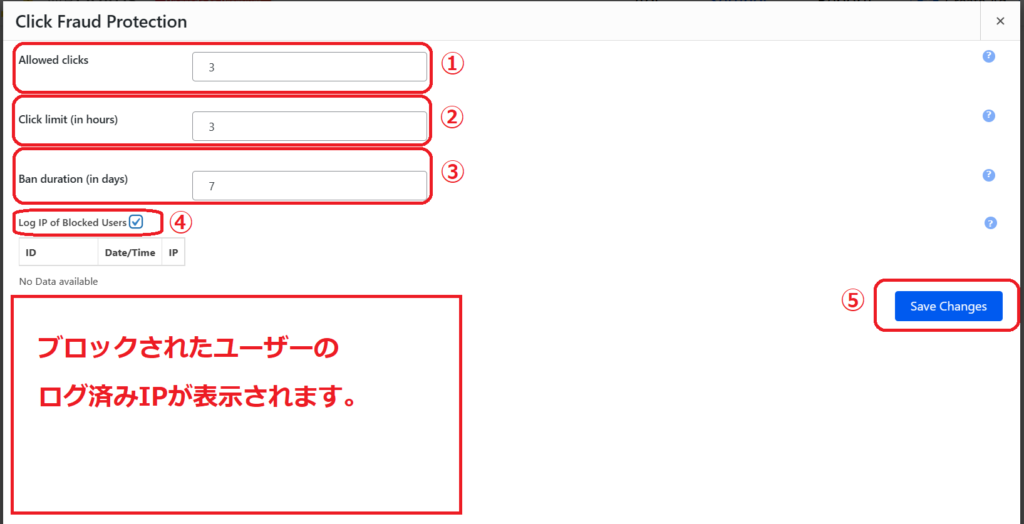
設定が必要なのは①~③は回数や時間、期間の設定なので数字を入力、④はチェックボックスにチェックを入れるか否かで設定できます。
①Allowed clicks:何クリックまで許可するか?
②Click limit (in hours):クリック数を制限する時間の設定
③Ban duration (in days):広告表示を制限する期間
④Log IP of Blocked Users :ブロックされたユーザーのIPをログに記録
デフォルトの設定だと、
という内容になってます。特にこだわりがなければデフォルト設定のままでも良いと思います。
しかし、この機能は『AdSense Integration WP QUADS』に設定した広告しか対応していません。
サイト内に表示させる広告はすべて設定しておけば問題は無いので、設定漏れがないようにしましょう。
これで『不正クリック対策』は完了です。
ads.txtファイルの設定をしよう
アドセンス管理画面に以下のような文章が表示されていませんか?
「何にも悪いこともしてないし、なんならまだ広告すら掲載してないのに・・・」とビビり散らかした人も多いのではないでしょうか?

僕も冷や汗ダラダラでした(経験談)
実はこの表示・・・・なんにも悪いことしてなくても出ます!!
「なんじゃそりゃ、びっくりさせんなよグーグル!!」って感じですが、対策を取らないといつまでもこの警告は消えません。
アドセンス管理画面を開く度に、赤文字で「問題を修正してくれ」と、たった1文でありながら結構な圧で訴えかけて来ます。
「さっさと対策して消してやる!」と意気込んでも、Googleはやり方の手順なんて教えてくれないし・・・
調べて対応しようと思っても『ads.txtファイルの問題』の対策については、利用しているレンタルサーバー毎でやり方が異なるし・・・
なんだかんだと踏んだり蹴ったりな『ads.txtファイルの問題』で・す・が・・・
『AdSense Integration WP QUADS』でこの問題は一発解消できます。
さっそく設定していきましょう!
ads.txtタグを取得しよう
『ads.txtタグ』をまだ取得していない方は以下の2つの方法で取得可能です。
②コードを書き換えて利用
どちらで取得しても同じコードになりますので、自分にあった方法で取得すれば大丈夫です。
①アドセンス管理画面からダウンロードする方法
『アドセンス管理画面』にログイン、上部に表示されたアラートにある『今すぐ修正』をクリックしましょう。

続いて、下矢印をクリックして、『… のサイトで使用する ads.txt ファイルを作成する』 というメッセージをクリックして開きます。
開いた先にある『ダウンロード』をクリックすると『ads.txt』がダウンロードされます。
『ダウンロード』出来たコードがアナタの『ads.txt』です。
『ads.txt』は後で貼り付けが必要になるので、コピーしておきましょう。
②コードを書き換えて利用
あなたの『サイト運営者ID(パブリッシャーID)』を確認しましょう。
『サイト運営者ID(パブリッシャーID)』の確認方法は以下の通りです。
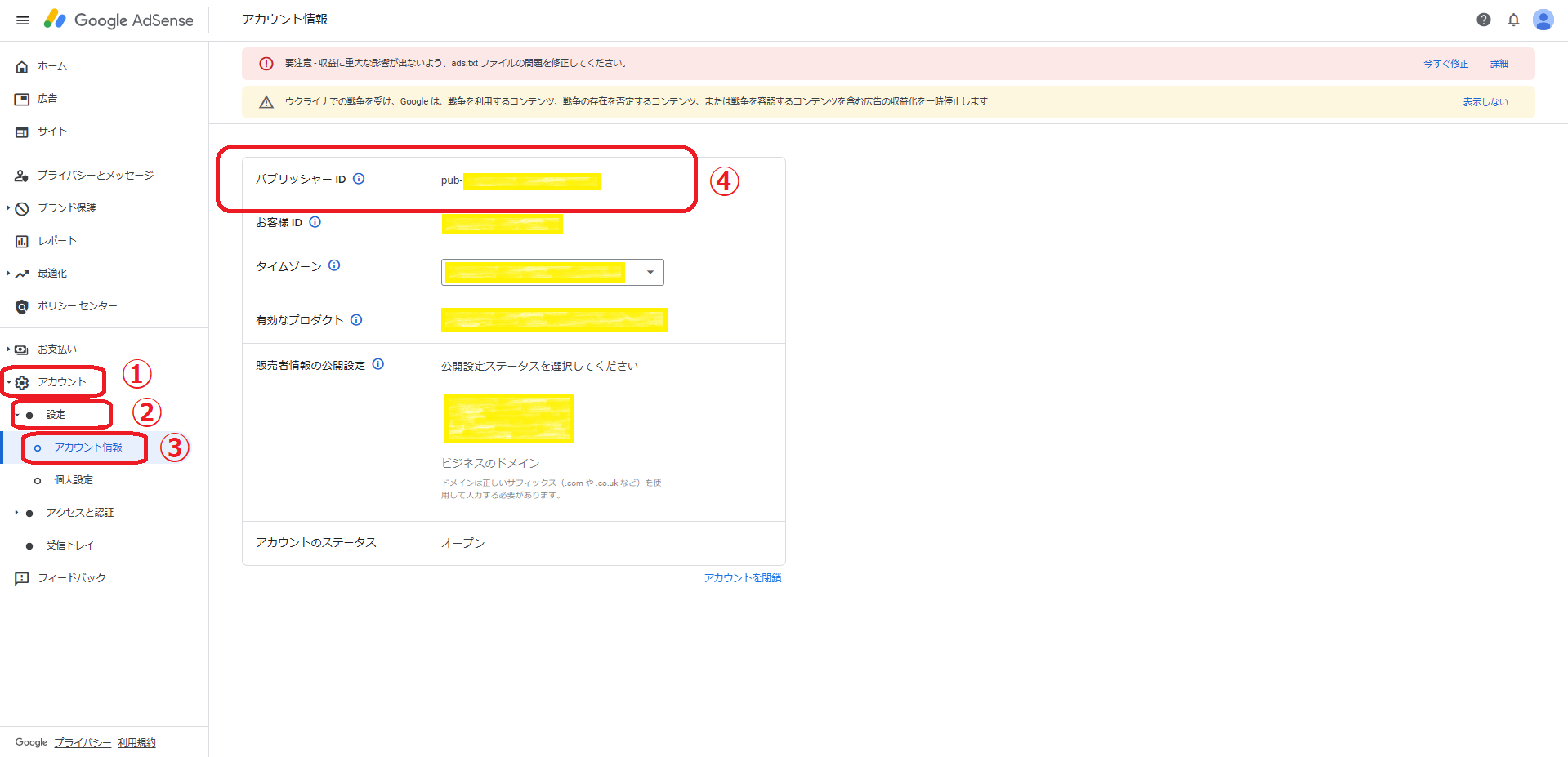
『アドセンス管理画面』のメニュータブから、①『アカウント』→②『設定』→③『アカウント情報』をクリックします。
上部に表示されている『pub-』から始まるIDがアナタの④『パブリッシャーID』です。
確認が出来たら、続いて、以下のコードをコピーし、『ID』部分を書き換えます。
google.com, pub-0000000000000000, DIRECT, f08c47fec0942fa0
書き換えるのは【pub-0000000000000000】の部分です。
『pub-』から始まるIDを、先ほど確認したアナタの『サイト運営者ID(パブリッシャーID)』に書き換えれば完了です。
書き換えたものがアナタの『ads.txt』となります。
『ads.txt』は後で貼り付けが必要になるので、書き換えたコードをコピーしておきましょう。
『AdSense Integration WP QUADS』で『ads.txt』を設定する
『ads.txt』の準備が出来ましたら、いよいよ『AdSense Integration WP QUADS』で設定を行っていきましょう。
『新バージョン』へ画面切り替えが出来きたら、右上の①『Settings』をクリックしましょう。
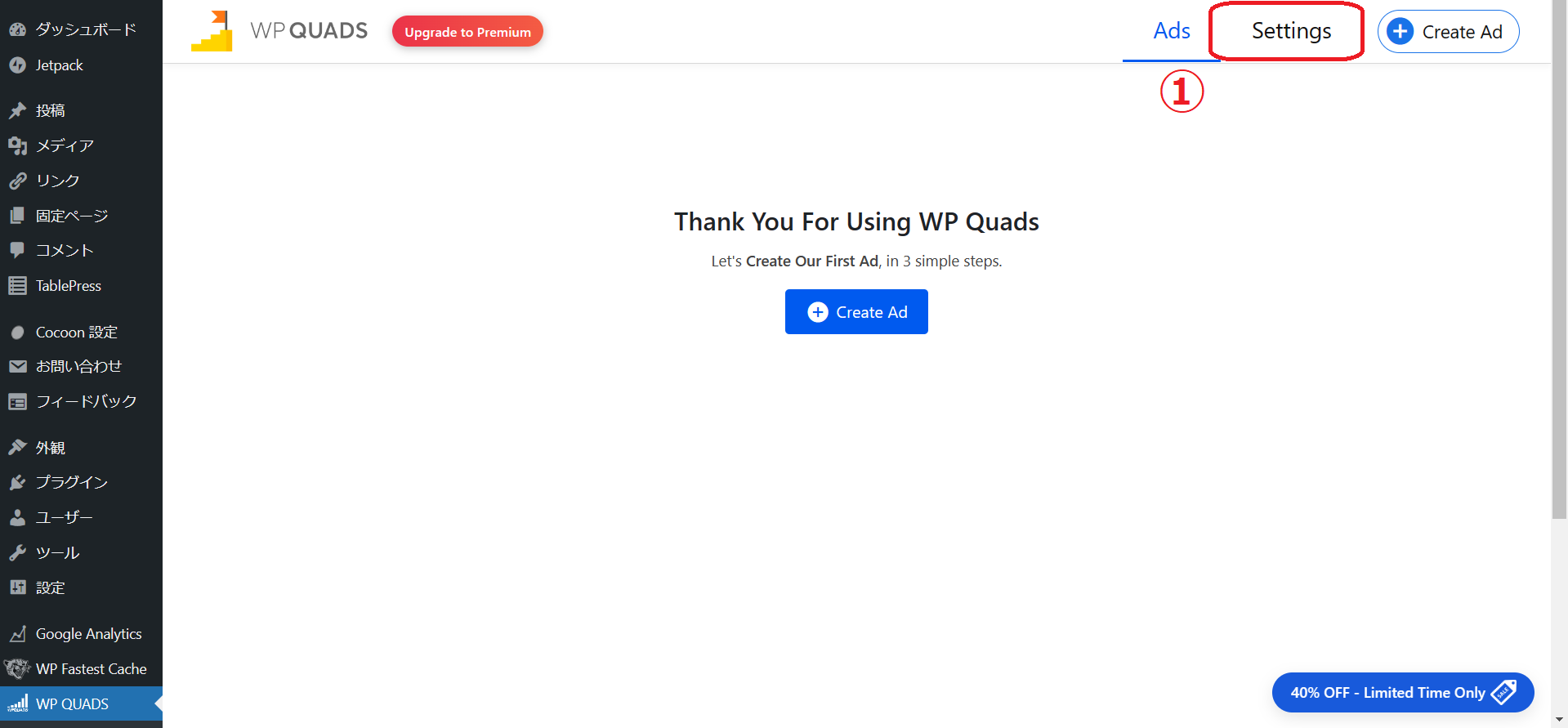
続けて『ads.txt-Automatic Creation』をクリックして有効化しましょう。
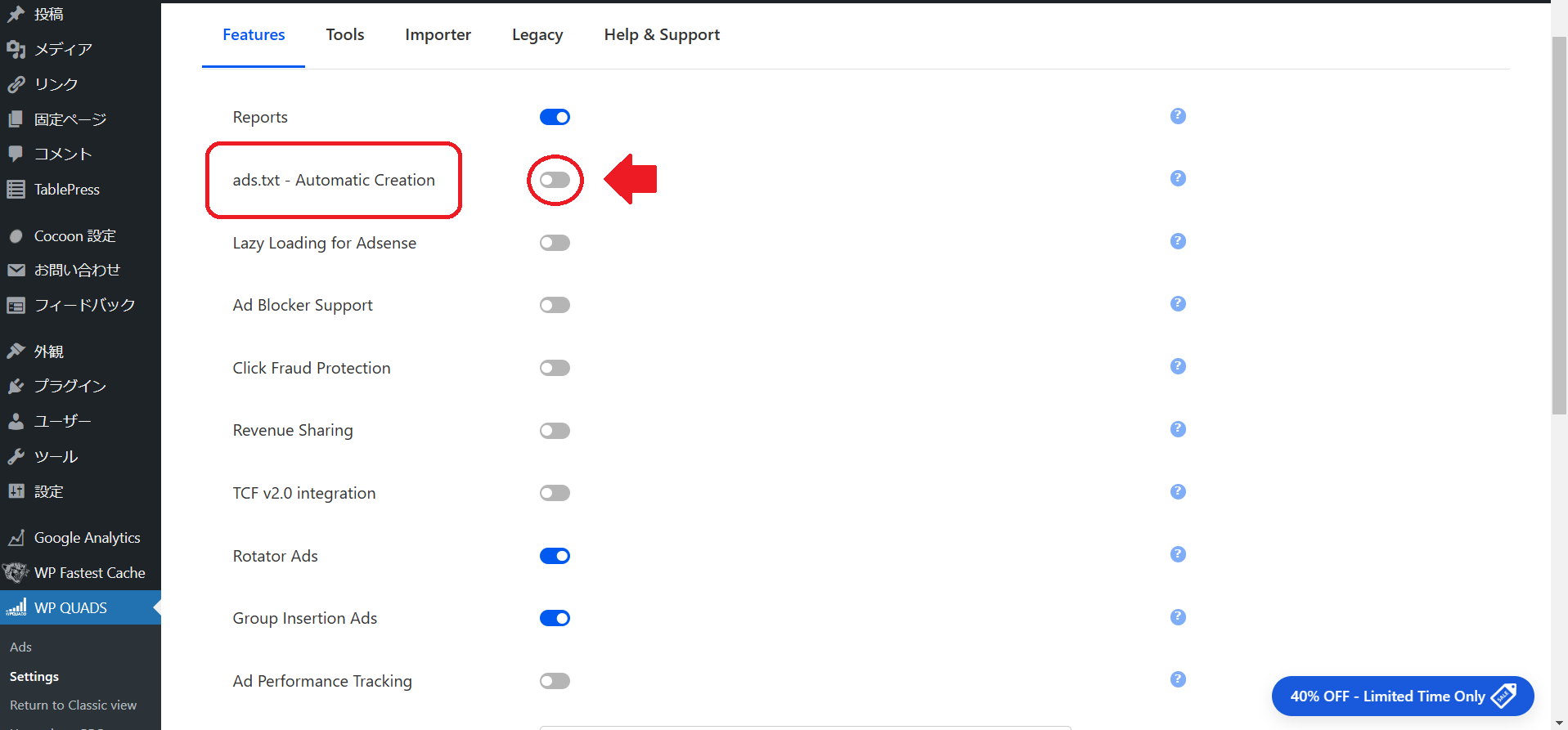
有効化出来たら、切り替えバー横に『歯車マーク』が表示されますので、そちらをクリックしましょう。
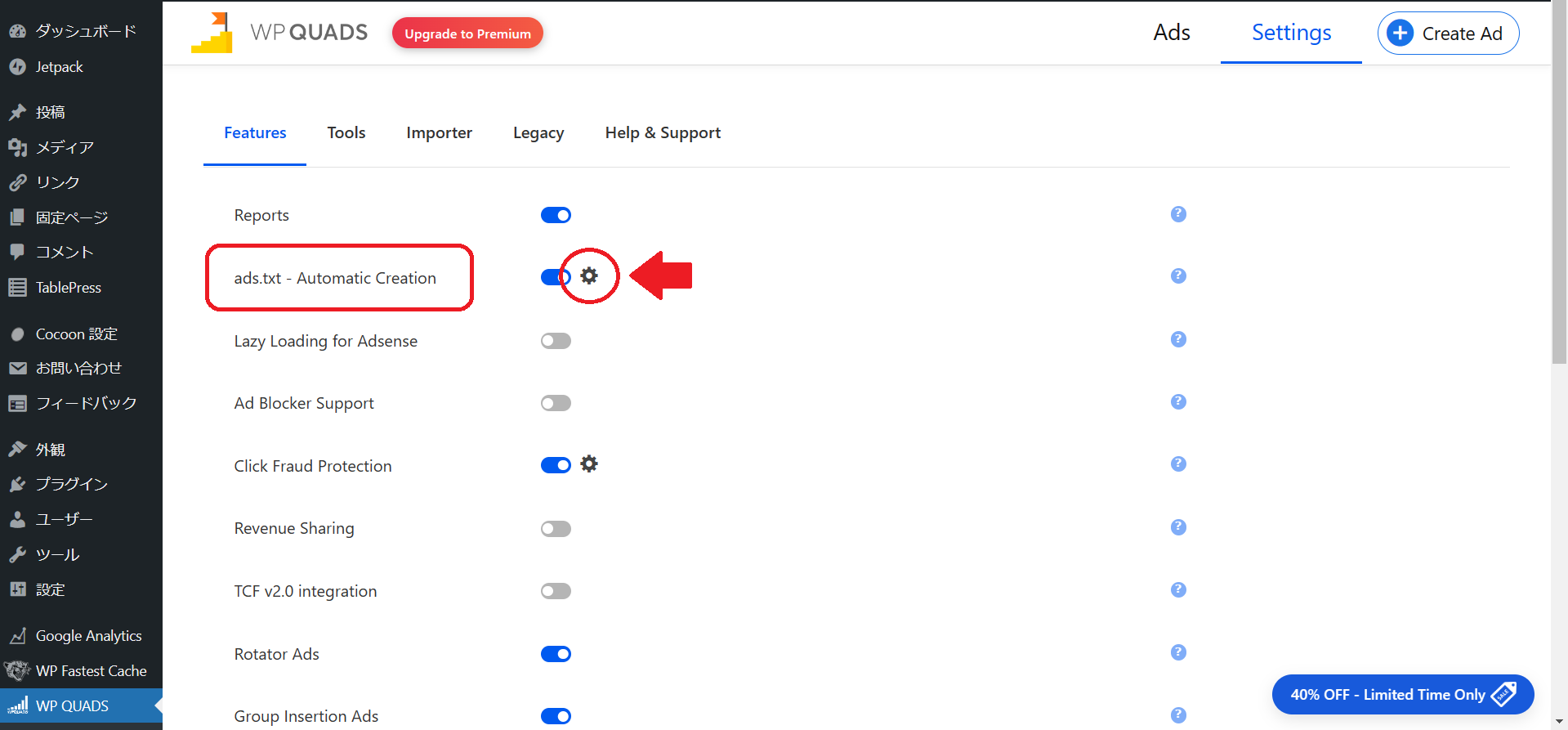
以下のような画面が表示されるので、自身の『ads.txtタグ』を入力しましょう。
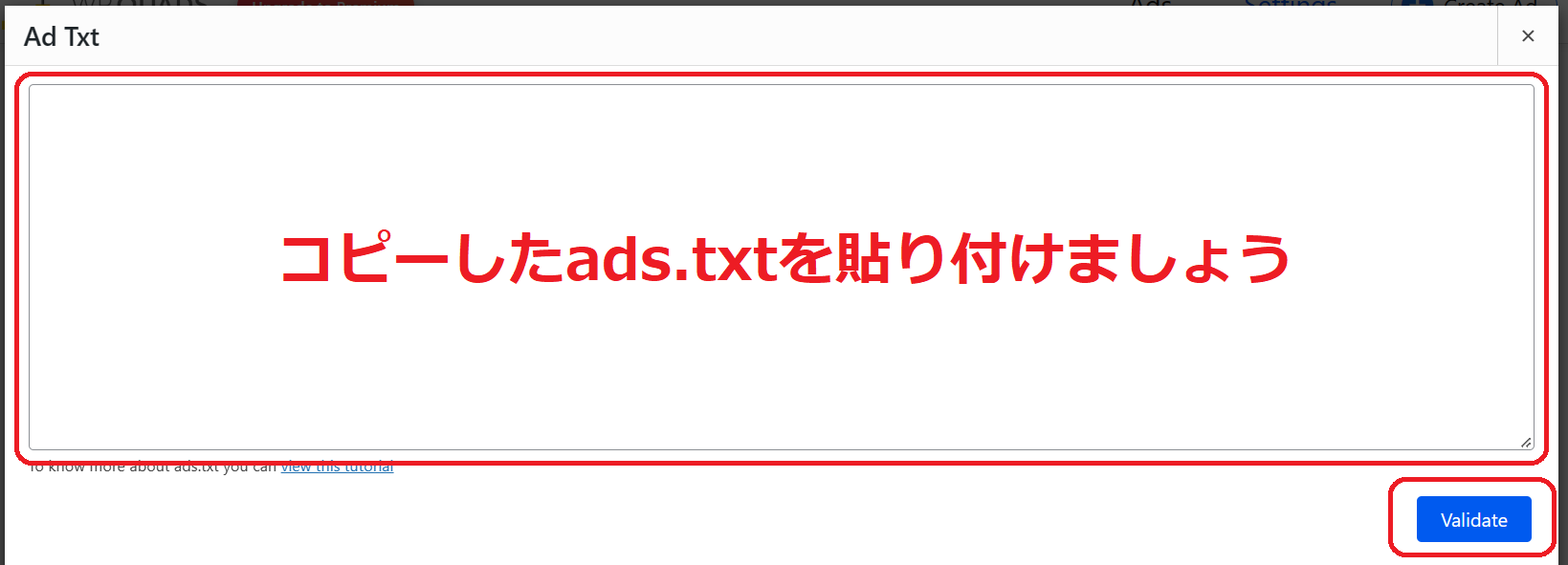
『ads.txtタグ』に間違いがないかを確認して『Validate』をクリックすれば完了です。
しばらく時間をおいた後、『アドセンス管理画面』上部のアラートが消えていればOKです!
消えてない場合は『ads.txtタグ』に間違いが無かったか確認しましょう。
まとめ
いかがだったでしょうか!
数あるプラグインの中でも『AdSense Integration WP QUADS』は本当に使い勝手が良く、『Googleアドセンス』との相性が良いです。
広告の簡単挿入だけでなく、『不正クリック対策』や『ads.txtファイルの設定問題』まで解決出来るのはかなり助かりますね。
皆さんのサイト運営に役立てて頂ければ幸いです。
最後まで読んで頂きまして、ありがとうございました。
















コメント